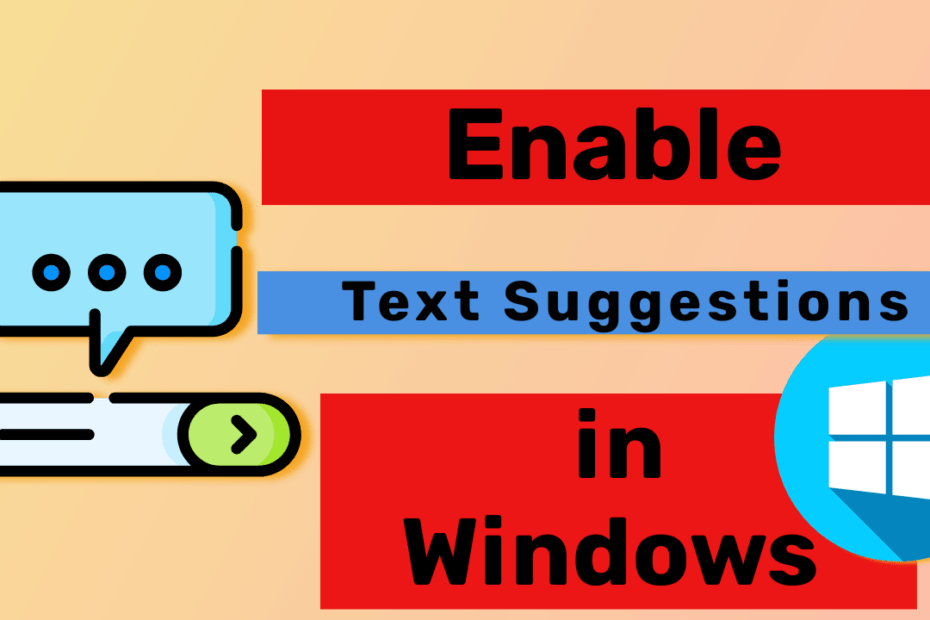To quickly complete the partially unknown spelling of the known words and work efficiently, you must enable text suggestions on your Windows Computer.
As you type, suggestions appear at the top right of the cursor. You can easily choose the one you want out of these.
It provides accurate suggestions based on the spelling of the words you type. If you type a word and give it a space, it also indicates the next required word.
Table of Contents
Keyboard Shortcut to Enable text suggestions in Windows:
1. To enable text suggestions on a Windows computer, Press the Windows logo key + I, then type “typing settings” in the Windows settings search box to launch a “Typing settings” window.
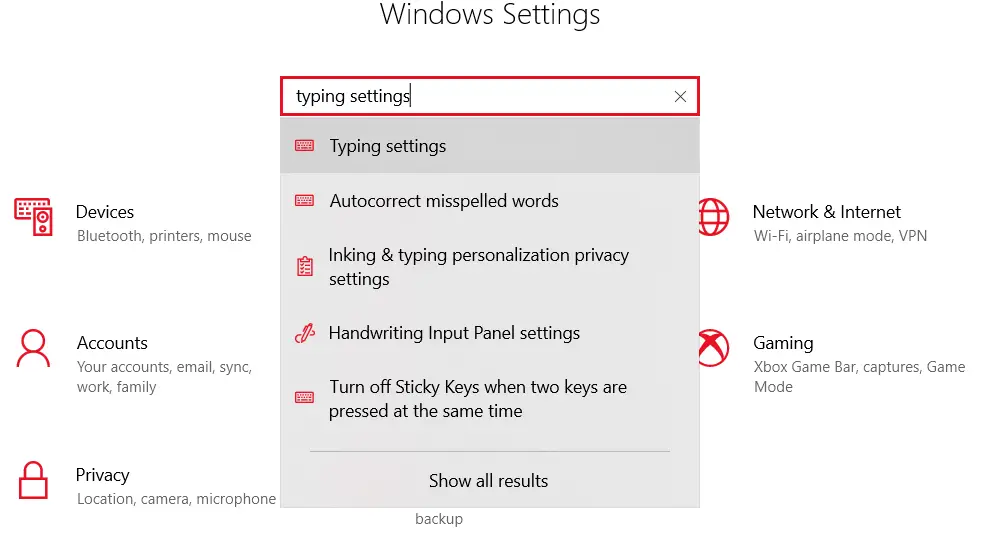
2. Or you can manually navigate to the typing settings as given below.
3. Type “Typing settings” in the search box to the left of the taskbar and to the right of the Windows icon.
4. After searching for the Typing settings, click on them to open.
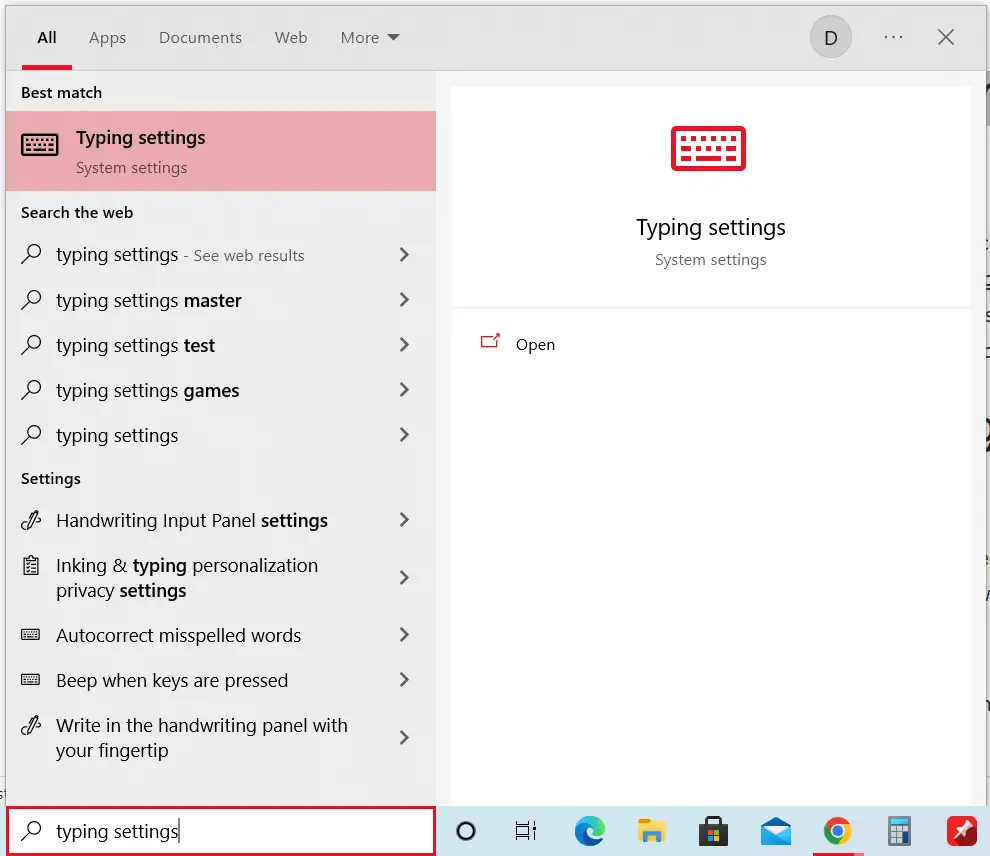
5. To show text suggestions on a Windows app such as MS Word while typing by using the keyboard, under “Hardware keyboard” turn on “Show text suggestions as I type“.
6. To show text suggestions on the on-screen keyboard while typing by using the screen keyboard, under “Typing” turn on “Show text suggestions as I type on the software keyboard“.
7. To use multilingual text suggestions, enable “Show text suggestions based on the recognized languages you’re typing in“.
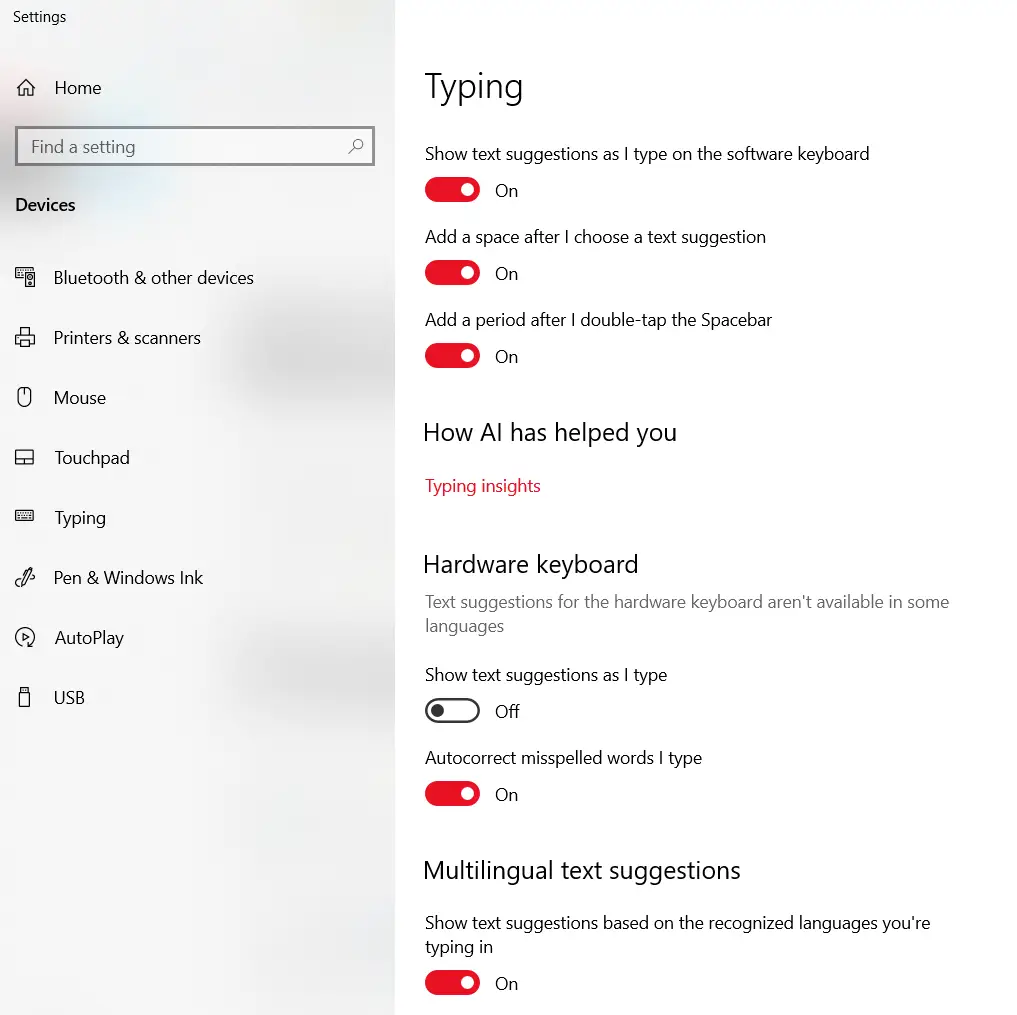
Read also: Incognito Mode (Private Browsing Mode) Keyboard Shortcut
What is the keyboard shortcut to launch text suggestions?
Press the Windows logo key + I, then type “typing settings” in the Windows settings search box to launch “Typing settings“, then select “Show text suggestions as I type” under the “Hardware keyboard“.
What is the benefit of using text suggestions on a Windows PC?
As you type, suggestions appear at the top right of the cursor. You can easily choose the one you want out of these. It provides accurate suggestions based on the spelling of the words you type.
Do text suggestions work for multiple languages?
Yes, text suggestions can work for multiple languages if you have language packs installed.
Is this feature available on all Windows versions?
Text suggestions are available on newer Windows versions, like Windows 10 and Windows 11.
Can I change the appearance of text suggestions?
Windows typically provides limited options for changing the appearance of text suggestions.
Are text suggestions the same as autocorrect?
Text suggestions offer options as you type, while autocorrect automatically corrects misspelled words.
Can I customize the text suggestion feature?
Windows doesn’t offer extensive customization for this feature.