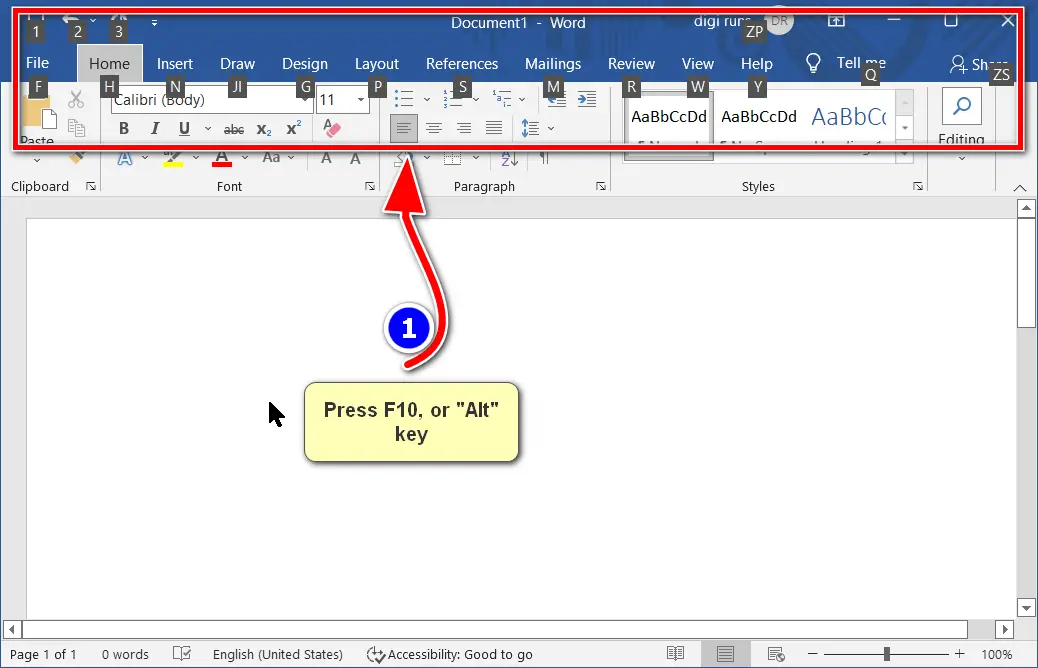The F10 function key activates the menu bar on apps like Word, Excel, PowerPoint, etc. and displays their navigational keyboard shortcut commands.
These keyboard shortcut commands are handy for quickly navigating to any menu and its tools, commands, options, and anything else you like.
Table of Contents
How do I use the F10 Function Key?
To use this F10 Function Key on any application you like, open an app such as MS Word that has a menu bar.
- For example, If you want to type the text in bold in MS Word, First press F10.
2. Then press “H” for the Home tab, then press “1” to make the text Bold.
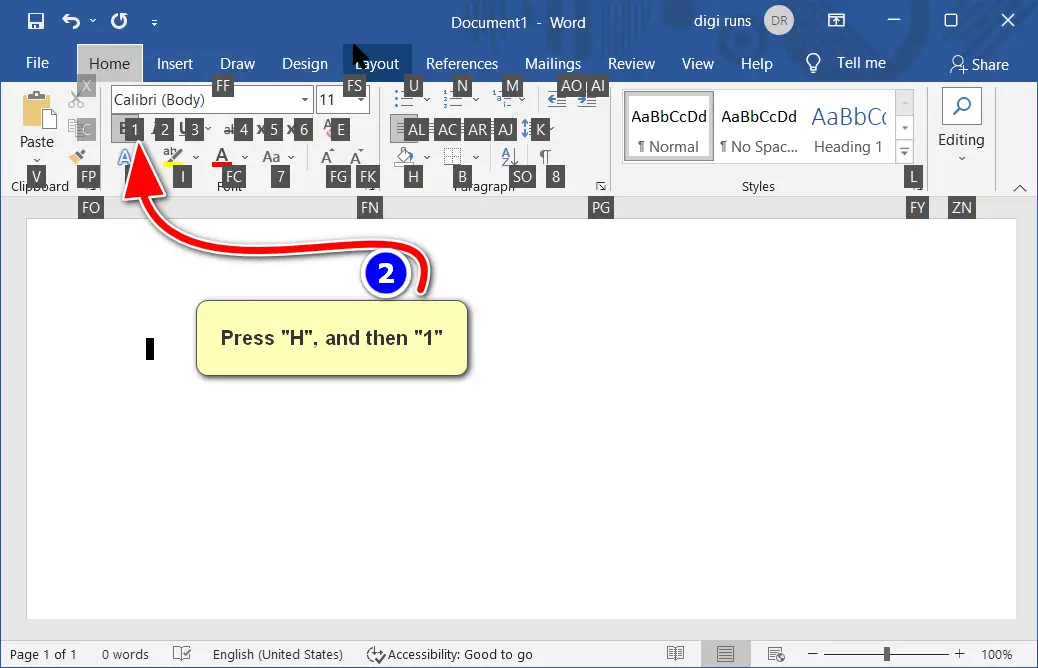
3. When you start typing, the Bold text will be typed automatically as “What is your name?” in the screenshot below.
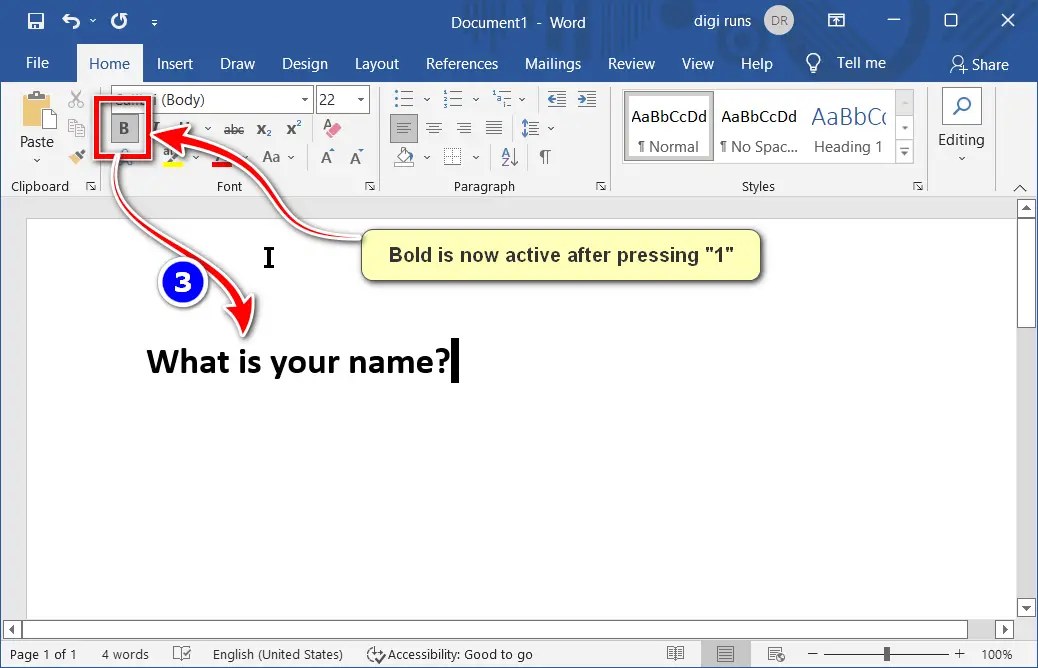
4. If you don’t want to type the bold text, again press 1 (as “What is your name?” in the screenshot below). Here, 1 is for bold or non-bold on the home tab in the font group in MS Word.
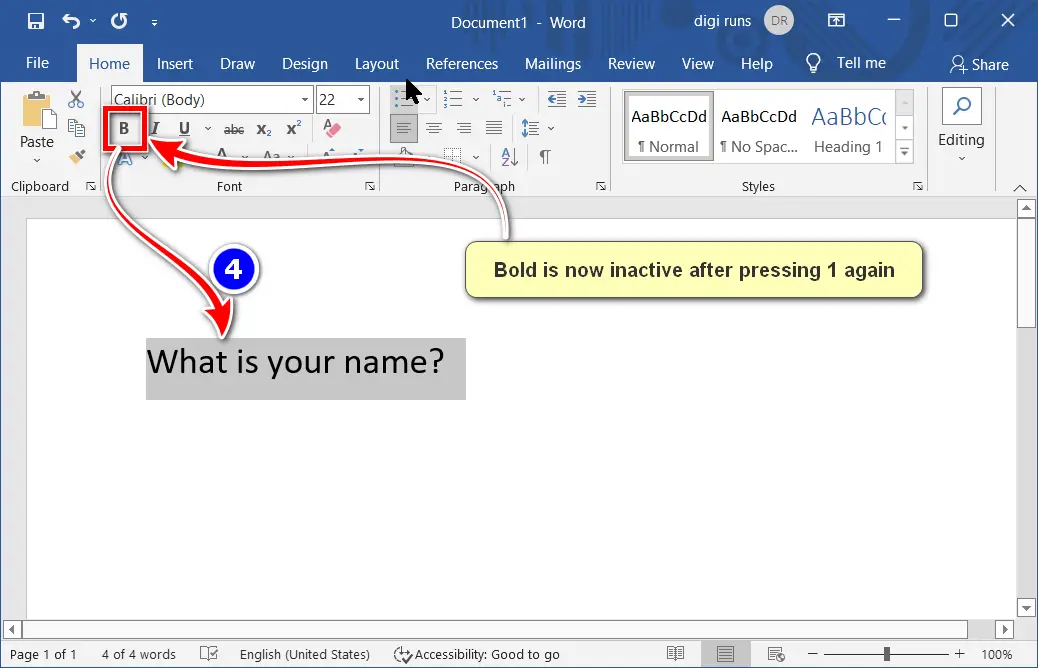
What is an alternate key for F10?
Instead of using the F10 function key, you can also use the “Alt” key command to activate the menu bar, as explained above.
What is an F10 Function Key?
The F10 function key activates the menu bar on apps like Word, Excel, PowerPoint, etc. and displays their navigational keyboard shortcut commands.
Can I use the F10 key in combination with other keys?
Yes, key combinations like Shift + F10 or Alt + F10 might trigger specific functions in different contexts.
How do I use the F10 key to access the menu bar?
Pressing the F10 key in many applications and Windows can activate the menu bar, revealing navigation options.
Does the F10 key have other functions?
Yes, it can have different functions depending on the context and the software you’re using.
Does the F10 key work during system startup?
The F10 key’s function can vary during system startup, depending on the computer’s BIOS or UEFI settings.
Can I remap the F10 key’s function?
Remapping keys might be possible using third-party software or system settings.