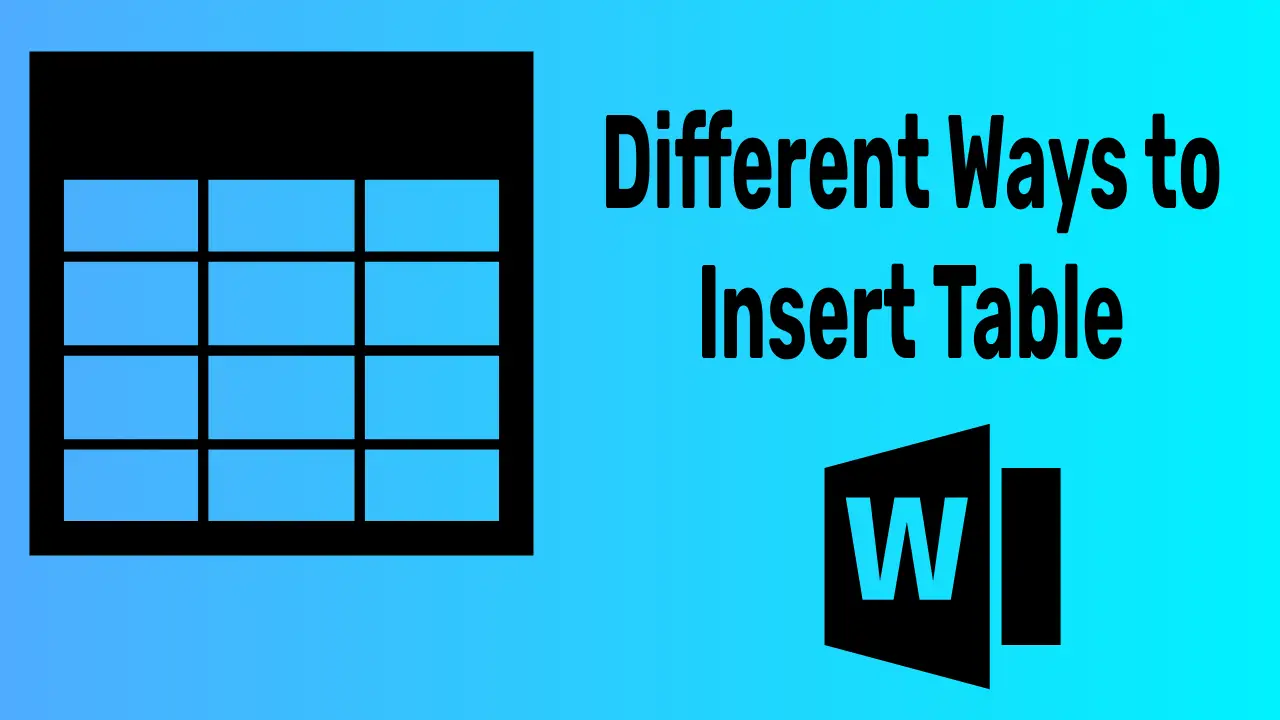You can insert tables and spreadsheets in different ways, like Insert, Draw, Convert Text to Table, Spreadsheet (Excel), Quick Tables, and Shortcut, wherever you want in the document.
Table of Contents
Methods to inserting the table in MS Word
1. The Hidden Secret to Insert a Table in MS Word
Insert the table by using mathematical operators such as + and – signs on the keyboard without using the table command on the Insert tab. To do this, follow the steps below.
→ Press + + + + + and son on then press ENTER (or )
→ Press +—–+—–+———————-+—————-+ and so on then press the ENTER key to insert the table as given below.
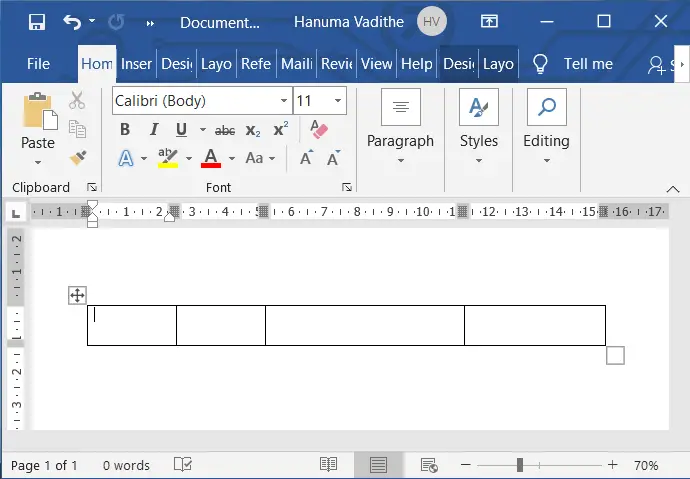
Note:
To insert a table, You must start and end with a + sign
To insert the single column of a table, enter the – signs between the + signs or, give space between the + signs. In the same way, insert the columns as many as you want.
To expand the width of the table, you must enter more – signs or, spaces between the + signs
To insert more rows of a table, position the cursor at the last column/cell of a table, and then press and keep holding down the “Tab” key.
2. Inserting the Table by rolling the cursor over the Gridlines
Before inserting the table, you must place the cursor wherever you want in the document.
→ Go to Insert tab → Click on the Table
→ Then roll the cursor over the gridlines and click to insert the number of rows and columns of a table you want
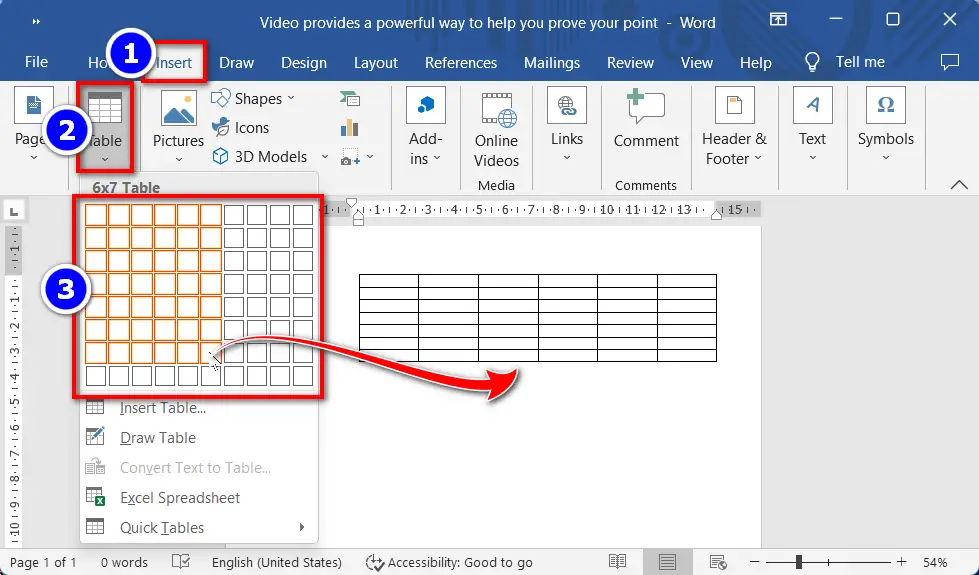
3. Inserting the table by choosing the rows and columns
Before inserting the table, you must place the cursor wherever you want in the document.
→ On the Insert Tab → Click on the Table
→ Then click on the Insert Table to launch a popup window
→ On the popup window, Choose the number of rows and columns you want → You can also choose to autofit the behaviour option that fits best for your table
→ Lastly, click OK to insert the desired table.

4. Draw Table with Mouse:
Draw the table by holding down the left mouse button after selecting “Draw Table” in the Table group on the Insert tab.
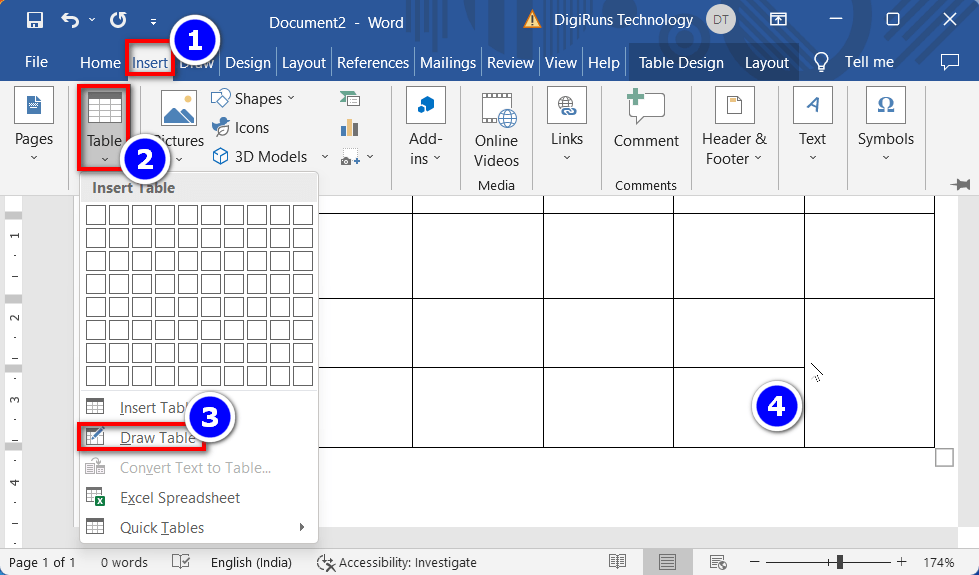
STEPS:
→ Go to the Insert tab → Click Table → Select the Draw Table
→ Now draw the rows and columns of a table you want in the word document by holding down the left mouse button.
5. Converting text to Table in MS Word
You can convert the text into the table by following the steps given below the screenshot or following the step on the screenshot:
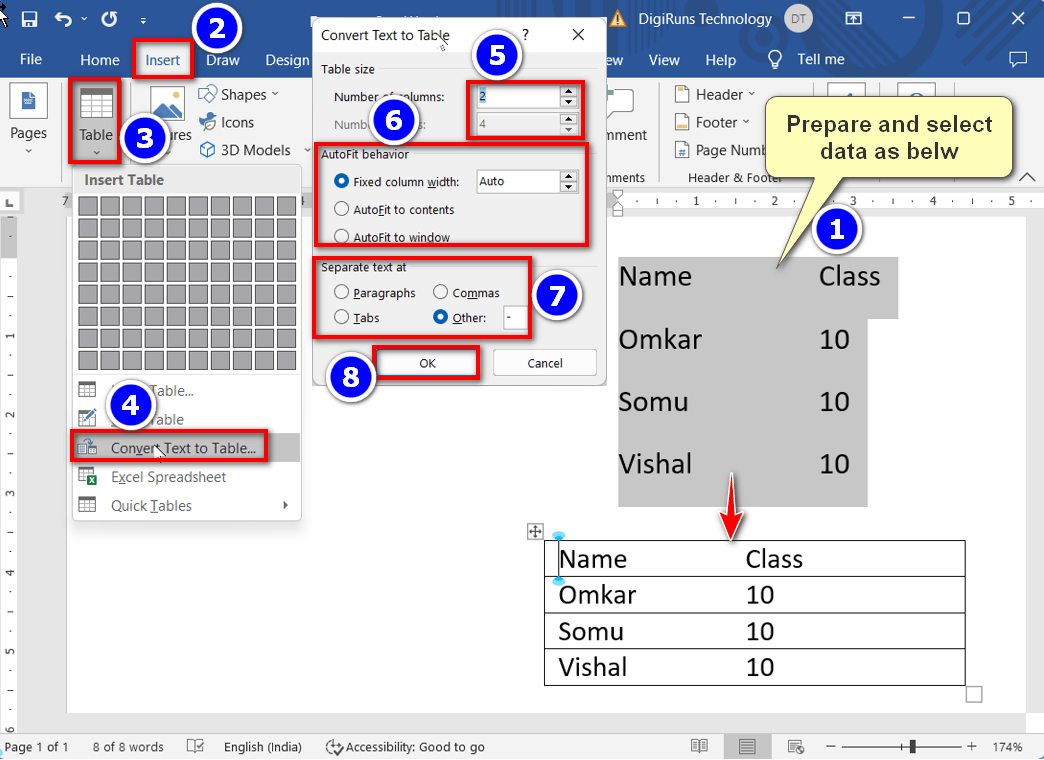
Steps:
→ Prepare and select the text you want → Insert tab → click on the Table
→ Click on the Convert Text to Table, and immediately you can get a dialogue-box
Under the “Convert Text to table dialogue” box, choose the number of columns or rows you want.
→ Then select one of the auto-fit behaviour options
→ And then choose the text separators such as Paragraphs, Tabs, Commas, and Other separators, which are given under the “Separate text at”
→ Lastly, then click on the OK to convert text to table.
6. Quick Tables in MS Word
To quickly insert the pre-designed tables such as calendars, matrix, enrolment, etc. follow the steps below the screenshot.
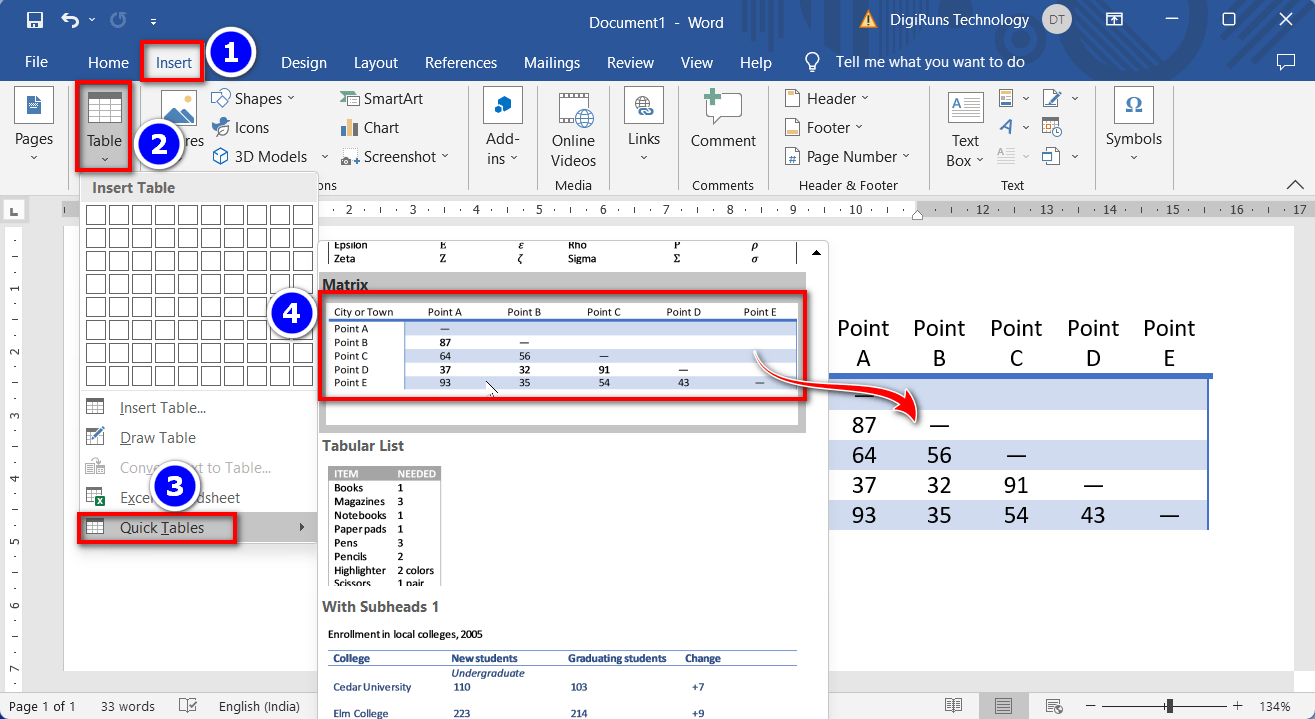
Steps:
→ Go to the Insert tab → Click on the Table → Move the mouse pointer over the Quick Tables → And then choose one of the table formats you want to insert → Lastly, edit the data on the table as per your requirement.
Is there any keyboard shortcut to insert a Table in MS Word?
Yes, to insert a table in a Word document, press (+ space + space + enter).
How do I insert a table in Word using the toolbar?
To insert a table using the toolbar, go to the “Insert” tab, click “Table,” and select the number of rows and columns in the grid.
How can I convert existing text into a table in Word?
To convert text into a table, select the text, go to the “Insert” tab, click “Table,” and choose “Convert Text to Table.” Specify the number of columns and other settings as needed.
Can I create a table in Word by drawing it manually?
Yes, you can draw a table manually by selecting the “Draw Table” option under “Table” in the “Insert” tab and then sketching the table’s rows and columns.
What’s the quickest way to insert a 3×3 table?
Simply type “+—+—+—+” and then press “Enter” to create a 3×3 table in Word.
Can I create a table using keyboard shortcuts?
Yes, press “Alt + N + T” sequentially to quickly insert a table in Word.