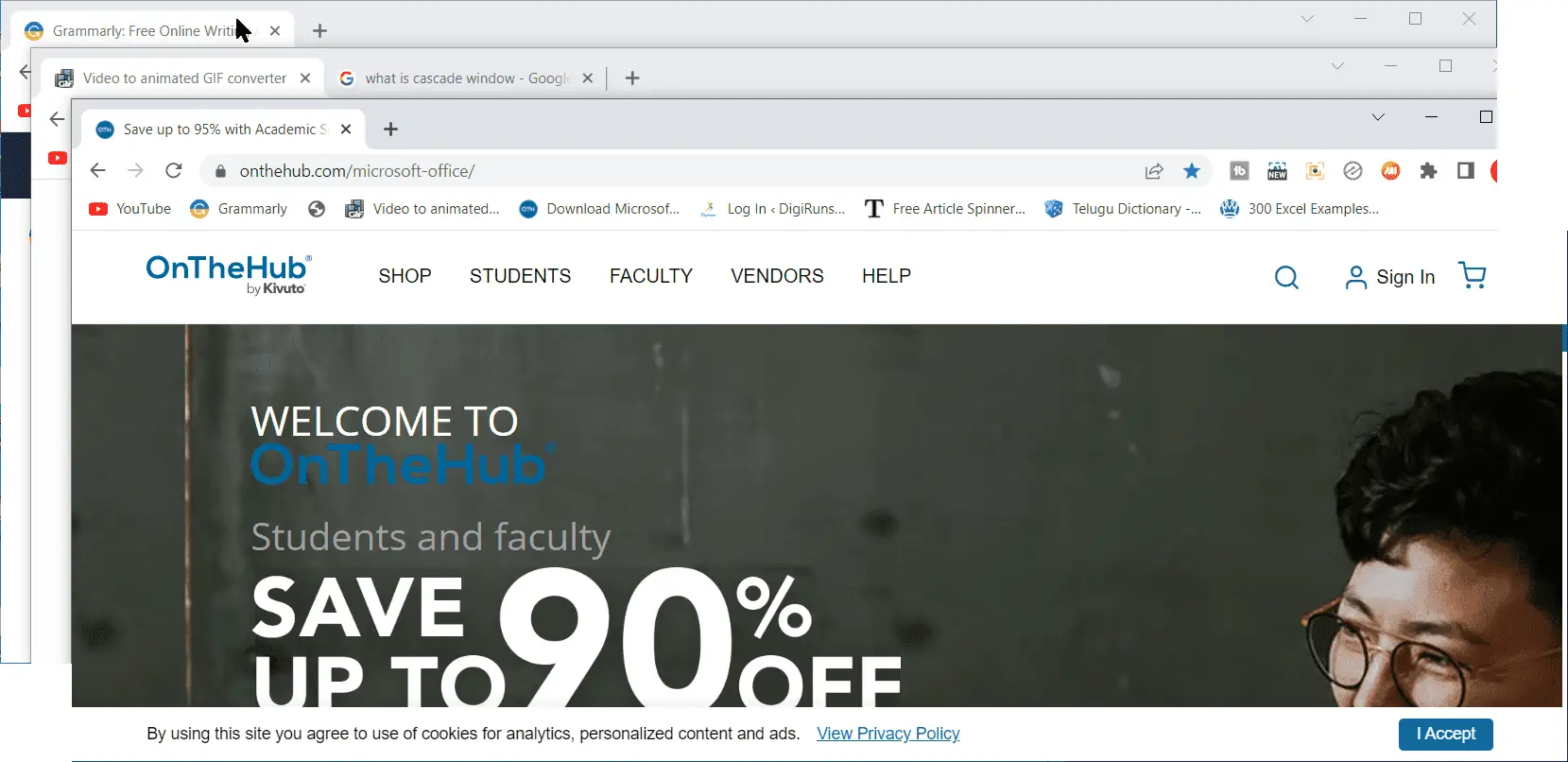Microsoft Windows has many features that we need. But we don’t understand how to use some of them properly. So let’s learn how to properly use the cascade, stacked, and side-by-side windows that are a part of it.
If we want to use these options, we can first right-click on the taskbar, select the required option among the three, and use them properly. Let’s see how to use them properly!.
Table of Contents
1. How to Use Cascade Windows 11/10:
You can select this option if you want to overlap two or more running apps like Word, Excel, PowerPoint, the Paint app, or any other browser window. In this feature, the title bar will be visible to show the status of the currently running applications.
Steps:
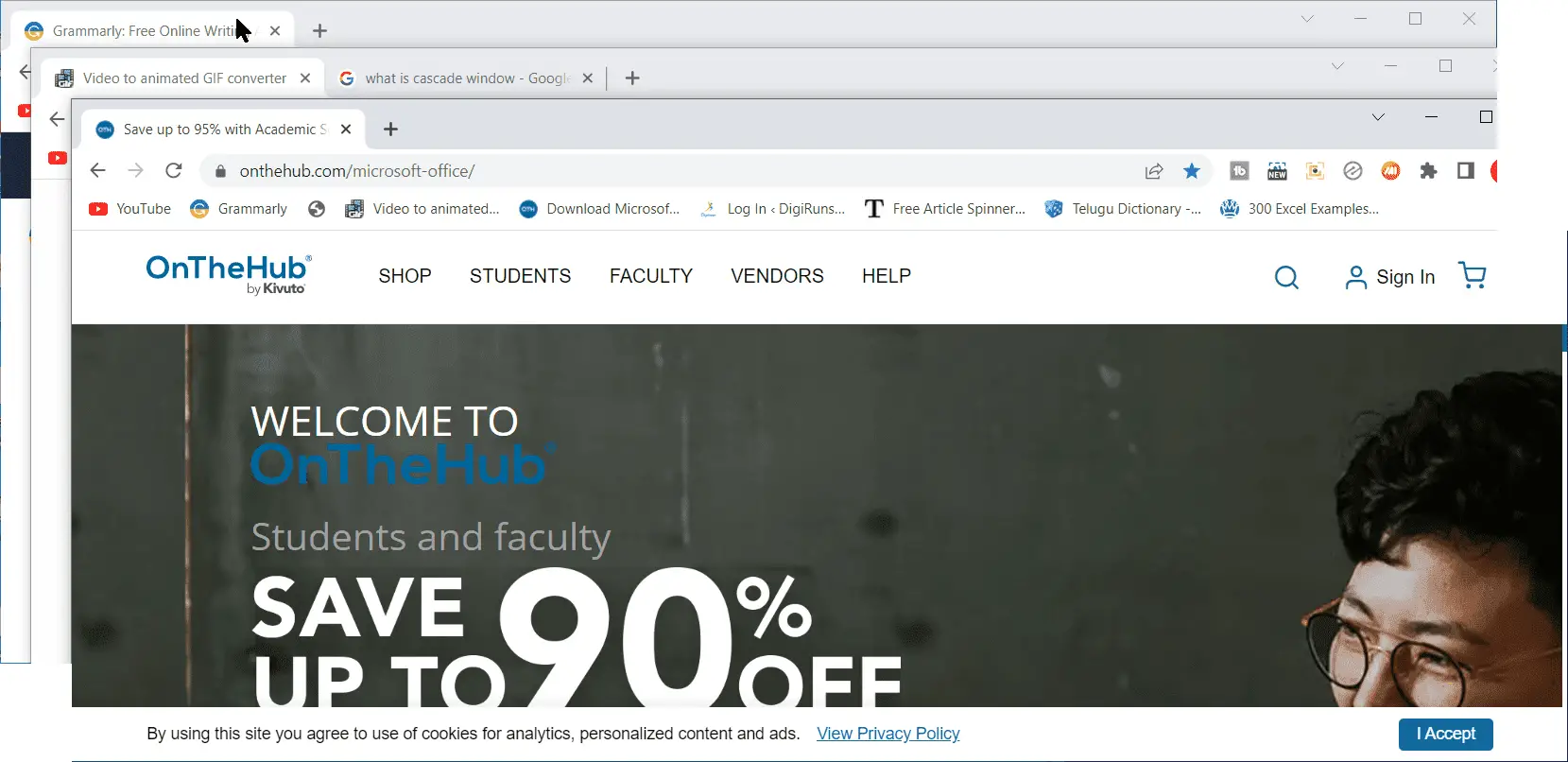
→ Make sure to have two or more open windows
→ Right-click on the taskbar
→ Select “Cascade Windows.“
→ Now observe the windows as in the screenshot below.
2. Stacked Window:
You can choose this option if you want to arrange Word, Excel, PowerPoint, Paint, and any other browser windows vertically below one another. This is useful if you want to check the different windows on the screen.
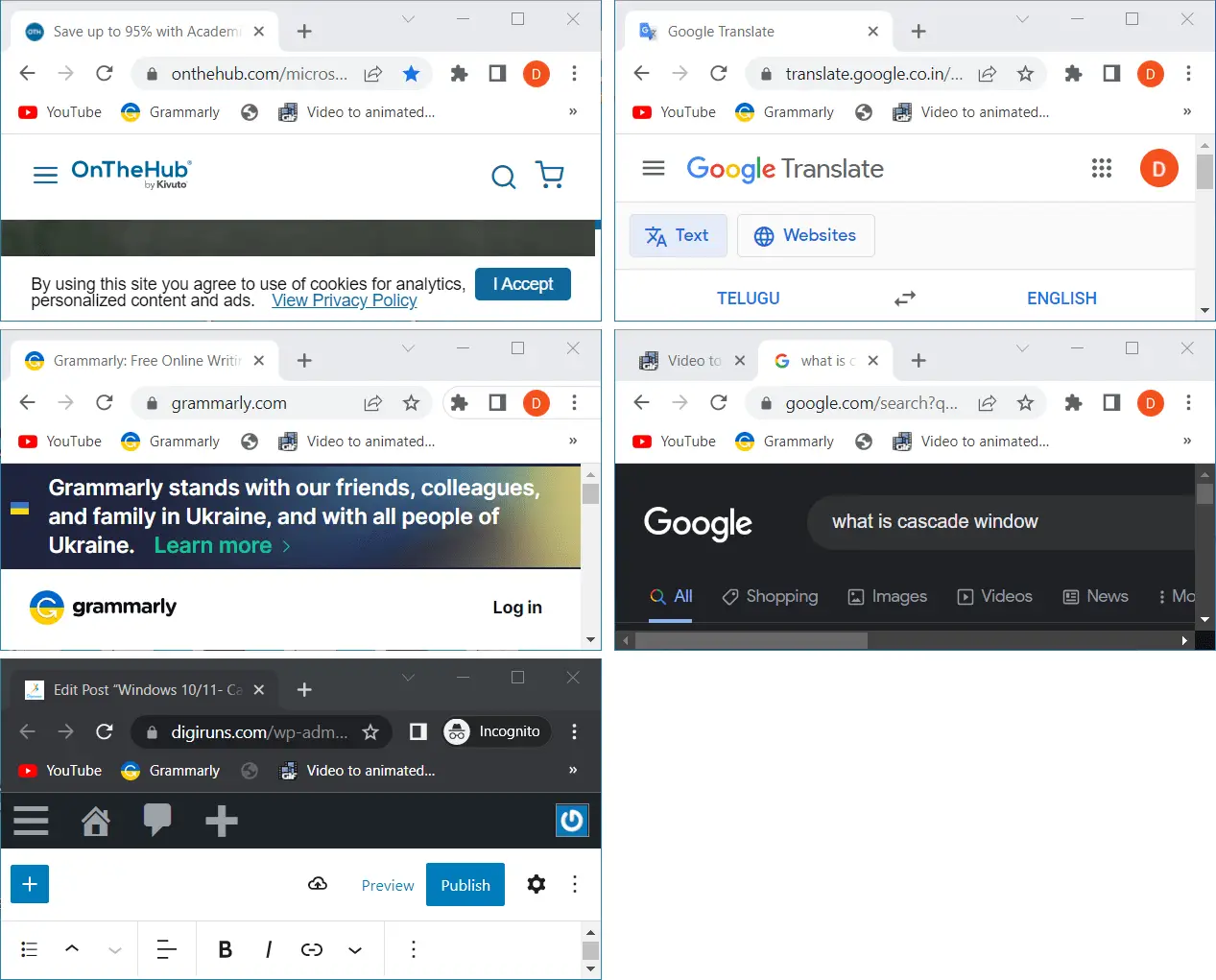
Steps:
→ Make sure to have two or more open windows
→ Right-click on the taskbar
→ Select “Stacked Windows.“
→ Now observe the Windows as in the screenshot above.
3. Side-by-side Windows:
If you want to arrange Word, Excel, PowerPoint, Paint, or any other browser window next to each other (horizontally), you can select this option. It is useful for multitasking work with different windows on the big screen.
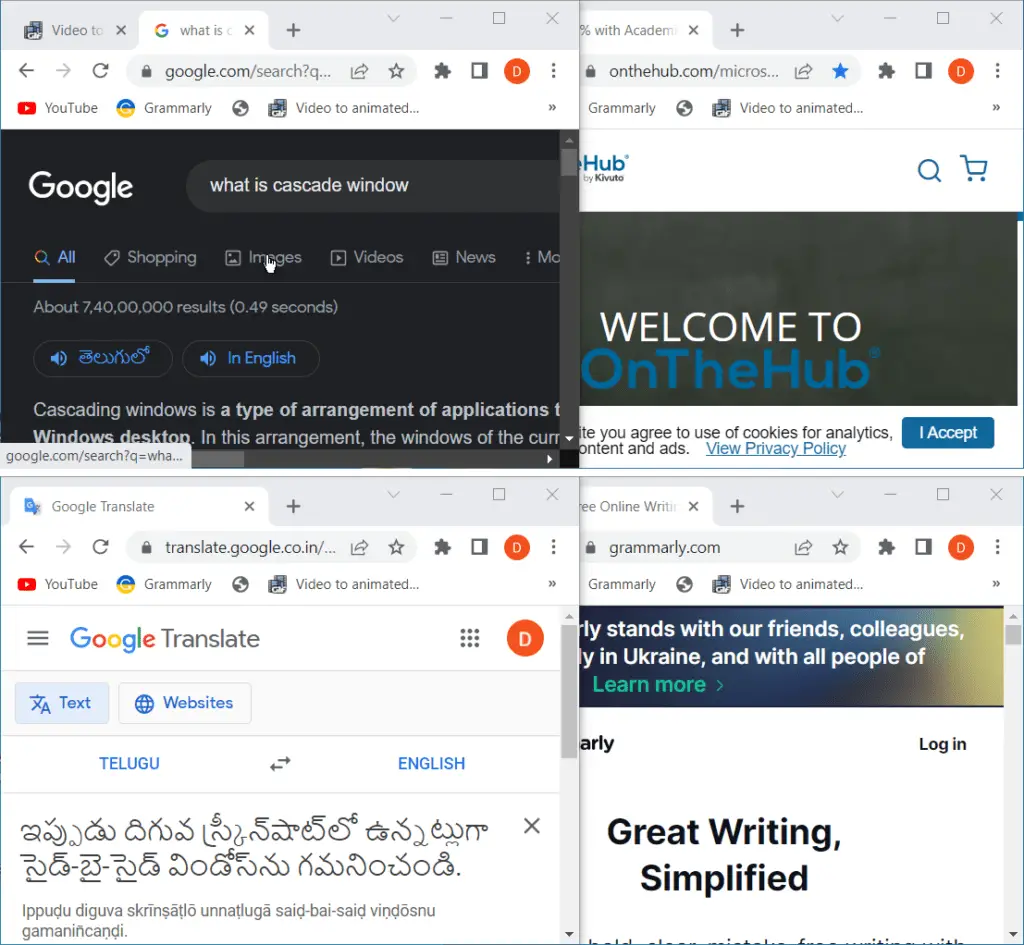
Steps:
→ Make sure to have two or more open windows
→ Right-click on the taskbar
→ Select “Side-by-side Windows:“
→ Now observe the Windows as in the screenshot below.
What is a cascade window?
You can select this option if you want to overlap two or more running apps like Word, Excel, PowerPoint, Paint, or any other browser window. In this feature, the title bar will be visible to show the status of the currently running applications.
What is a stacked window?
You can choose this option if you want to arrange Word, Excel, PowerPoint, PaintUps, or any other browser window vertically below one another.
What are Side-by-side Windows?
If you want to arrange Word, Excel, PowerPoint, PaintUps, or any other browser window next to each other (horizontally), you can do this.
Where can I download this app?
You can typically download the app from the official website or app store for your device’s operating system.
Is the app user-friendly for beginners?
Yes, the No. 1 app usually offers an intuitive user interface with user-friendly tools.
Can I use this app for professional purposes?
Yes, many professionals use such apps for creating tutorials, presentations, and documentation.
What features does the app offer for capturing screens?
The app often provides tools to capture the entire screen, specific windows, or custom areas, with options to include annotations.