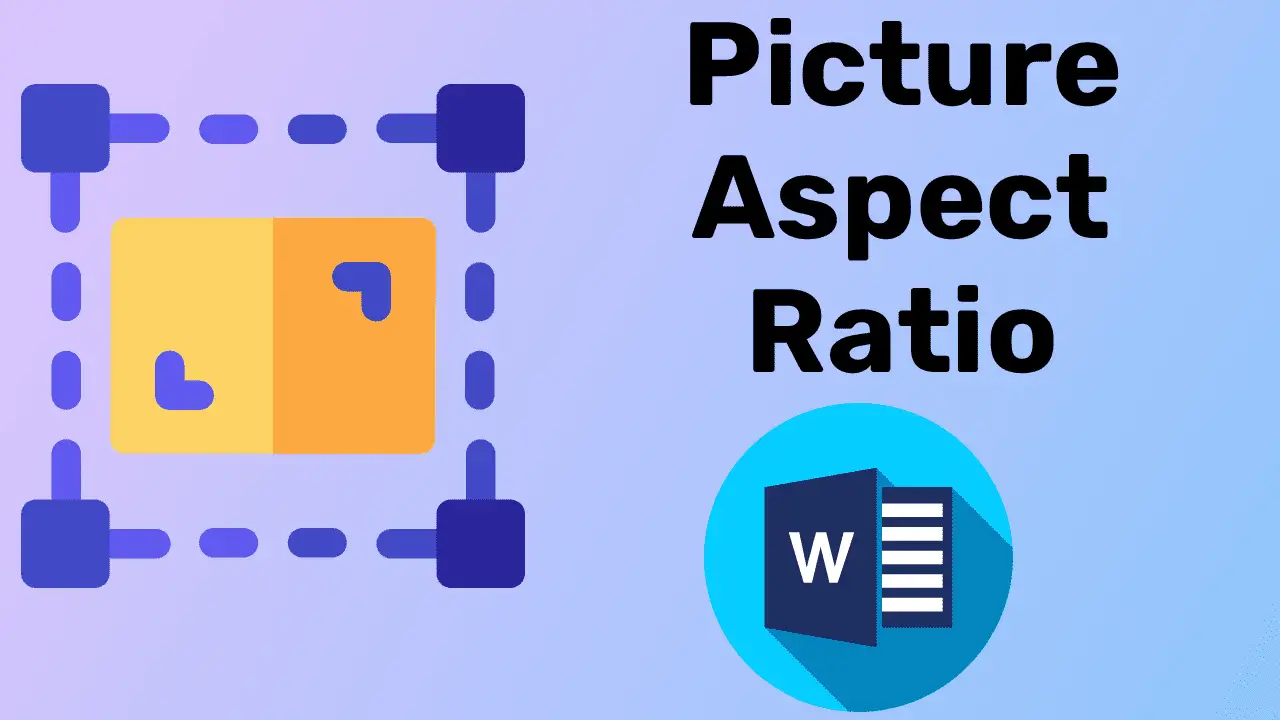Cropping a picture in different proportions like square, portrait, and landscape is called the picture aspect ratio.
In other words, it is the proportional relationship between the width and height of a picture.
In this article, you are going to learn how to change the aspect ratio of a picture in Word. Let’s get started.
Table of Contents
Steps to be followed in changing the Picture Aspect Ratio
Go to the Insert tab
Click on the Picture in the Illustrations Group
Go to the disc location where you saved the Pictures.
Click to select the picture you want, and then click on Insert to insert it.
Now automatically, a Picture Tools Format tab appears (Make sure the picture selection is
In the “Size” group, click on “Crop”, or click on the drop-down arrow of “Crop” and select “Crop” to crop a picture in any aspect ratio you want.
Lastly, go to the Aspect Ratio, and then select any ratio size from Square, Portrait, or Landscape.
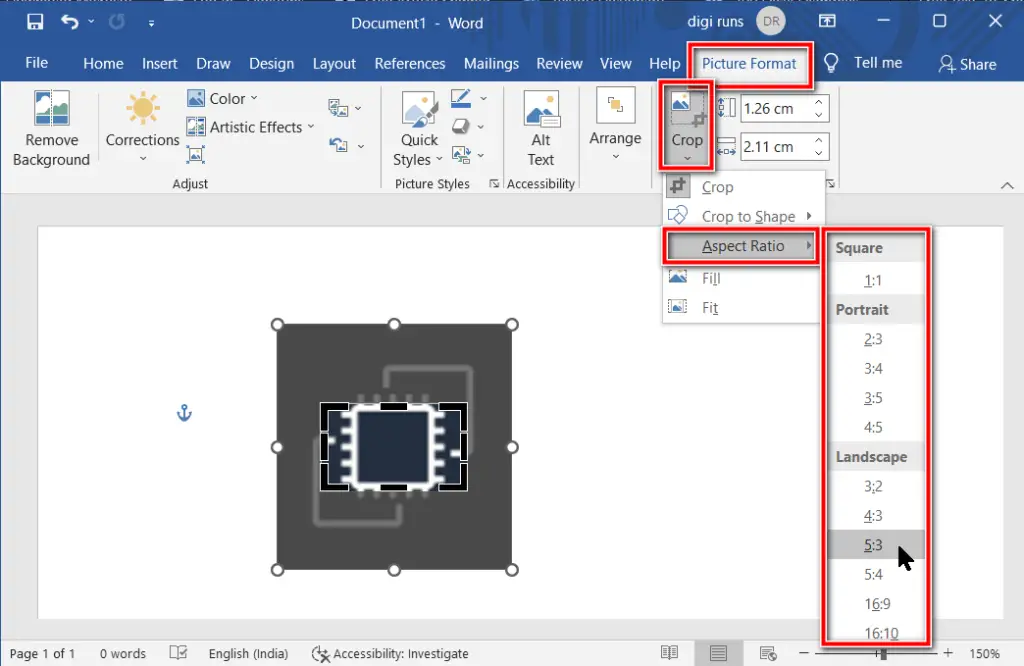
Fast track method to be followed
Go to the Insert tab, Picture, and search for Picture in your computer → Select Picture → Click Insert to insert it → Make sure you are on the Picture Tools Format tab → Click on the “Crop” → Then go to the Aspect Ratio → Select any ratio size from Square, Portrait, or Landscape.
Proportions to Change the Aspect Ratio of a Picture
Picture aspect ratios include square, portrait, and landscape. The proportions are as follows in a Word document:
- Square: 1:1
- Portrait: 2:3, 3:4, 3:5, and 4:5.
- Landscape: 3:2, 4:3, 5:3, 5:4, 16:9, and 16:10.
These ratios are used in different ways to fit different device screens. But by changing the ratios of an image, there is a possibility that some picture layouts will be disturbed. So design or capture in advance. But each camera captures a different aspect ratio, so the picture setting needs to be changed as needed.
What is the Aspect Ratio of a Picture?
Cropping a picture in different proportions like square, portrait, and landscape is called the picture aspect ratio.
What are the image proportions?
1. Square: 1:1
2. Portrait: 2:3, 3:4, 3:5, and 4:5.
3. Landscape: 3:2, 4:3, 5:3, 5:4, 16:9, and 16:10.
Does changing the aspect ratio affect image quality?
If the image dimensions increase significantly, quality loss might occur, so use original, high-resolution images.
Can I change the aspect ratio using the “Format Picture” options?
Yes, the “Format Picture” options also allow you to adjust the aspect ratio in the “Size” settings.
What happens if I ignore the aspect ratio?
Ignoring the aspect ratio might cause distortion, making the image look stretched or compressed.
Does the method vary depending on the version of Word?
The basic process remains consistent across different versions of Word.
Can I apply different aspect ratios to different images in the same document?
Yes, you can adjust the aspect ratio individually for each image in the document.