The Paste Special feature in Excel is a feature used to paste the copied contents in a specific format. Using this feature, you can paste several formats, like formulas, values, comments, data validation, and number formats.
You can also add, multiply, subtract, or divide a specific number from the selected range of cells in a worksheet.
With Microsoft Word’s Paste Special function, you can paste text in different formats, such as HTML Format, Unformatted Text, Formatted Text, Picture (Enhanced Metafile), and Unformatted Unicode Text.
Paste Special Shortcuts in Excel and Word {With Examples}
Do one of the following before working with the Paste special shortcuts in Excel:
1. Copy the selected content, then press CTRL + Alt + V
2. Copy the selected content → Go to the Home Clipboard group → Expand the Paste → Paste Special
3. Copy the selected content. Right-click on the worksheet → Select Paste Special
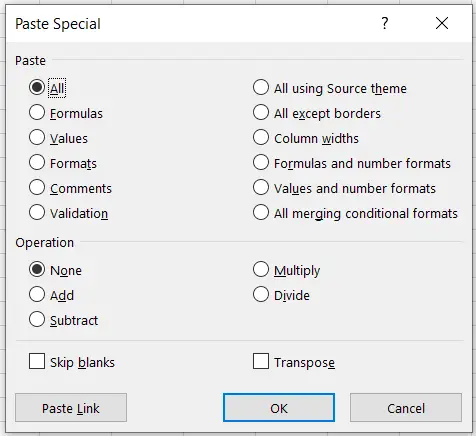
You can paste any content format that you copied from a range of cells by using the shortcut keys that are given below after you have successfully launched the Paste Special dialogue box, which is shown in the picture that is located above.
| Paste Special Option | Keyboard Shortcut | Description |
| All | Press A, press the Enter key, or click OK. | Pastes all of the data along with the formatting that you have copied from the selected range’s contents. |
| Formulas | Press F, press the Enter key, or click OK. | Paste the unformatted content with the formulas that you have copied from the selected range. |
| Values | Press V, press the Enter key, or click OK. | Paste the content without the formula to indicate that you have copied the contents from the selected range. |
| Formats | Press T, press the Enter key, or click OK. | Paste only the formatting (not the content) that you have copied from the selected data. |
| Comments | Press C, press the Enter key, or click OK. | Paste only comments that are applied to the cells. |
| Validation | Press N, press the Enter key, or click OK. | Paste only the data validation that you have applied to the contents of the Data tab in the Data Tools group. |
| All using source theme | Press H, press the Enter key, or click OK. | Paste all the contents, along with the source theme formatting of the selected data, into the cells. |
| All except Borders | Press X; press the Enter key; or click OK. | Paste all the contents without borders that you copied with borders. |
| Column Widths | Press W, press the Enter key, or click OK. | Paste or apply the same column width that you have copied from the selected cells. |
| Formulas and Number Formats | Press R, press the Enter key, or click OK. | Paste only the number formats and formulas that you have copied from the selected range. |
| Values and Number Formats | Press U, press the Enter key, or click OK. | Paste only number formats and content without a formula indicating that you have copied the contents from the selected range. |
| All Merging Conditional Formatting | Press G, press the Enter key, or click OK. | Paste all the contents along with source theme formatting and Conditional Formatting from the selected data in the range, which are applied with theme format from the layout tab and Conditional Formatting from the Home tab, in the Styles group. |
| Paste Special Operators | Keyboard Shortcut | Description |
| Add | Press G, press the Enter key, or click OK. | Copying any number from one place and Adding it to other selected numbers in a range of cells |
| Subtract | Press S; press the Enter key; or click OK. | Copying any number from one place and Subtracting it from other selected numbers in a range of cells. |
| Multiply | Press M, press the Enter key, or click OK. | Copying any number from one place and Multiplying it by other selected numbers in a range of cells |
| Divide | Press G, press the Enter key, or click OK. | Copying any number from one place and Dividing it by other selected numbers in a range of cells |
Steps to Use Paste Special in Microsoft Excel
Paste “All” Text:
Paste all the text from one worksheet to another in the same workbook or a different one. Do the following steps:
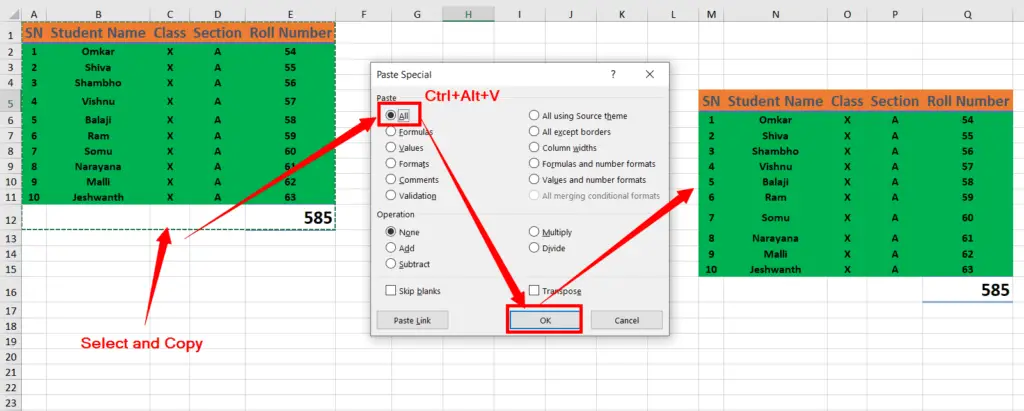
First, format the data (the formatting includes cell borders, number formatting, conditional formatting, formatting as a table, cell styles, font colour, etc.)
Copy all the data that you wish to paste, with all formatting
Switch to a different worksheet or workbook
Launch the paste special Dialog as explained above
Then click on “All” on the dialogue box
Now all the data is pasted with all the formatting as in the picture above.
Paste “Formulas”:
Paste all the plain numbers with formulas from one worksheet to another in the same workbook or a different one. Do the following steps:
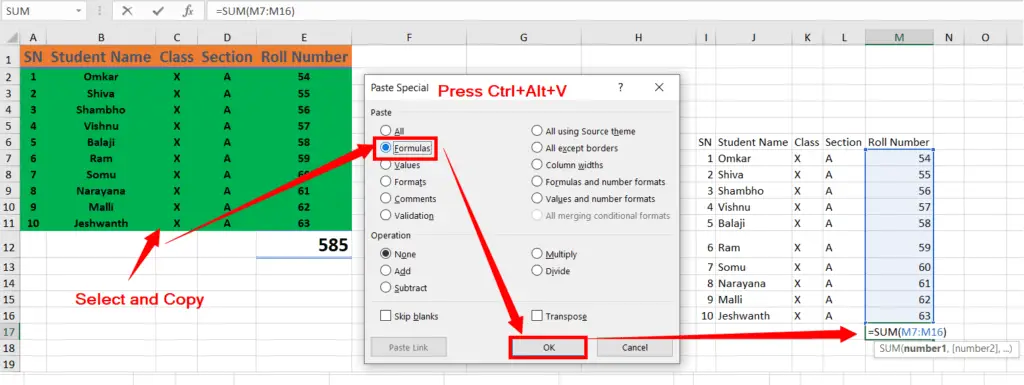
Make sure your data contains numbers and is calculated with any function or formula
Format the numbers as your wish (the formatting includes cell borders, number formatting, conditional formatting, formatting as a table, cell styles, font colour, etc.)
Copy all the numbers
Switch to a different worksheet or workbook
Launch the paste special dialogue
Then click on “Formulas” on the dialogue box
Now all the numbers are pasted with formulas or functions without formatting
Double-click on the result of your calculation to confirm that the functions or formulas are pasted.
Paste “Values”:
To paste all the numbers without formulas from one worksheet to another in the same workbook or a different one. Do the following steps:
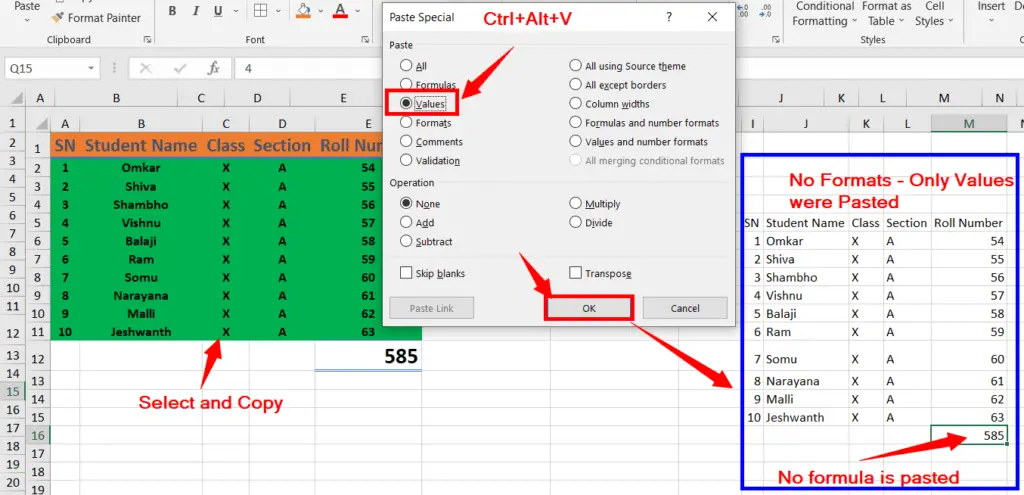
Make sure your data contains numbers and is calculated with any function or formula
Copy all the numbers
Switch to a different worksheet or workbook
Launch the paste special dialogue
Then click on “Value” on the dialogue box
Now all the numbers are pasted without formulas or functions.
Double-click on the result of your calculation to confirm that the functions or formulas are not pasted.
Paste “Formats”:
Paste all the formats without any content that you have applied from one worksheet to another in the same workbook or a different one. Do the following steps:
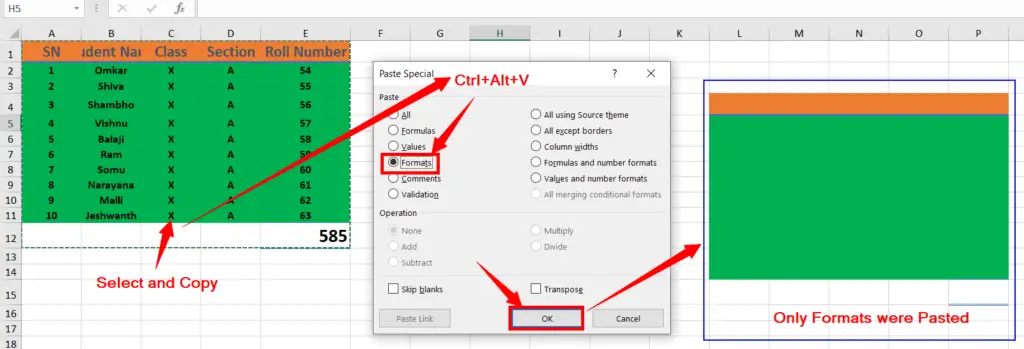
Format the text (the formatting includes cell borders, number formatting, conditional formatting, formatting as a table, cell styles, font colour, etc.)
Copy all the text
Switch to a different worksheet or workbook
Launch the paste special dialogue
Then click on “Formats” on the dialogue box
Now all the formats without text are pasted.
Paste “Comments”:
Paste only comments without any content that you have added from one worksheet to another in the same workbook or a different one. Follow the steps below.
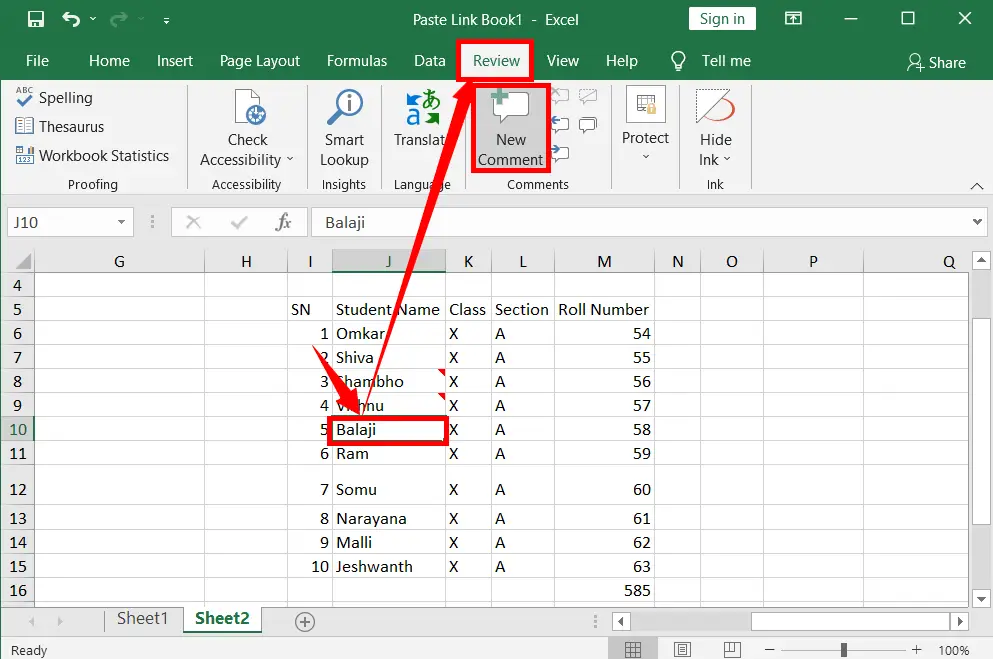
Add comment to the required text (To insert a comment, select the text that you want to add a comment to.) go to the “Review” tab → Click “New Comment” in the comments group.
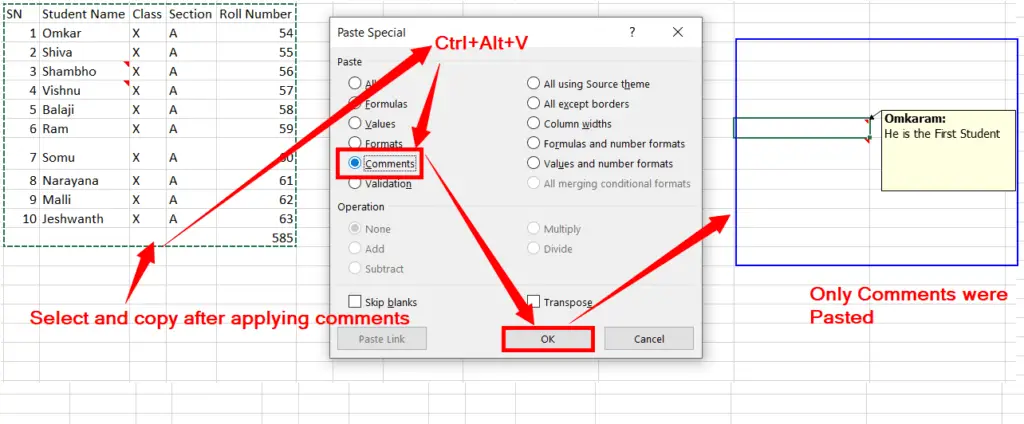
Copy all the text
Switch to a different worksheet or workbook
Launch the paste special dialogue (Ctrl+Alt+V)
Then click on “Comments” on the dialogue box, or Press C, then press Enter, or click OK.
Now all the comments are pasted without any text.
Paste “Validation”:
To apply the same data validation format to the desired range of content that you have chosen from the already applied content of a worksheet, follow the steps below.
First, copy the range in the data that is applied to the data validation format.
Select any related data in any worksheet that you want to paste the copied data validation format into.
Launch the paste special dialogue (Ctrl+Alt+V)
Then click on “Validation” on the dialogue box, or Press N, then press Enter, or click OK.
Now the format is applied to the selected text.
Paste “All Using Source Theme”
To paste the same data, including the source theme format that you have chosen from the already applied content of a worksheet, follow the steps below.
First, copy the data that is applied with the source theme format.
To apply theme format, Select text → Go to the Home page Format as Table → Select one of the formats as shown in the picture below.
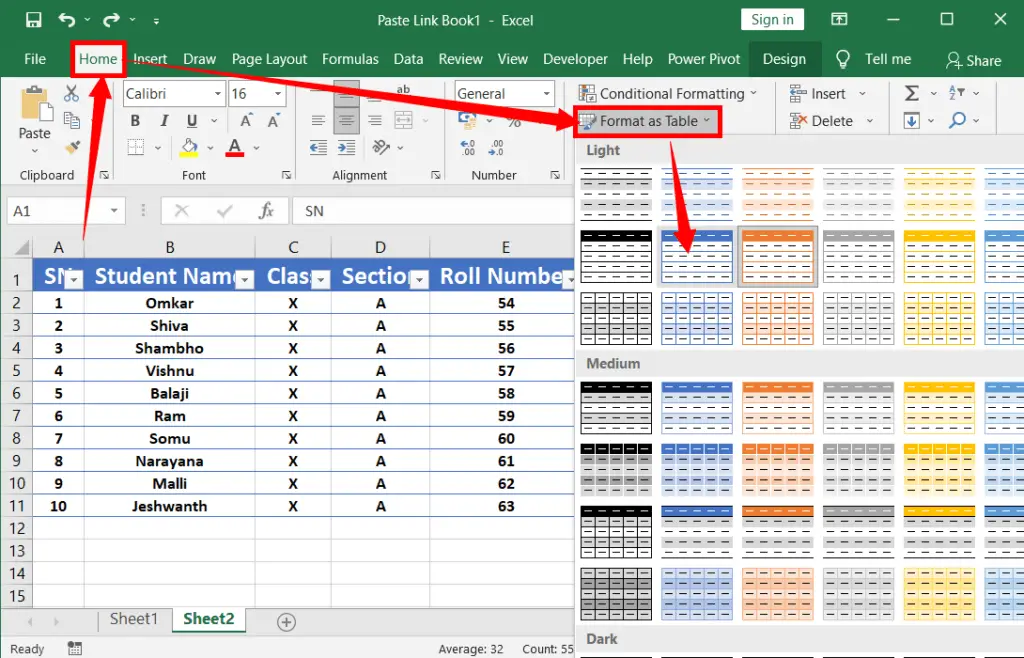
Moreover, select text → Go to Page Layout, Themes, Select one of the Themes to apply.
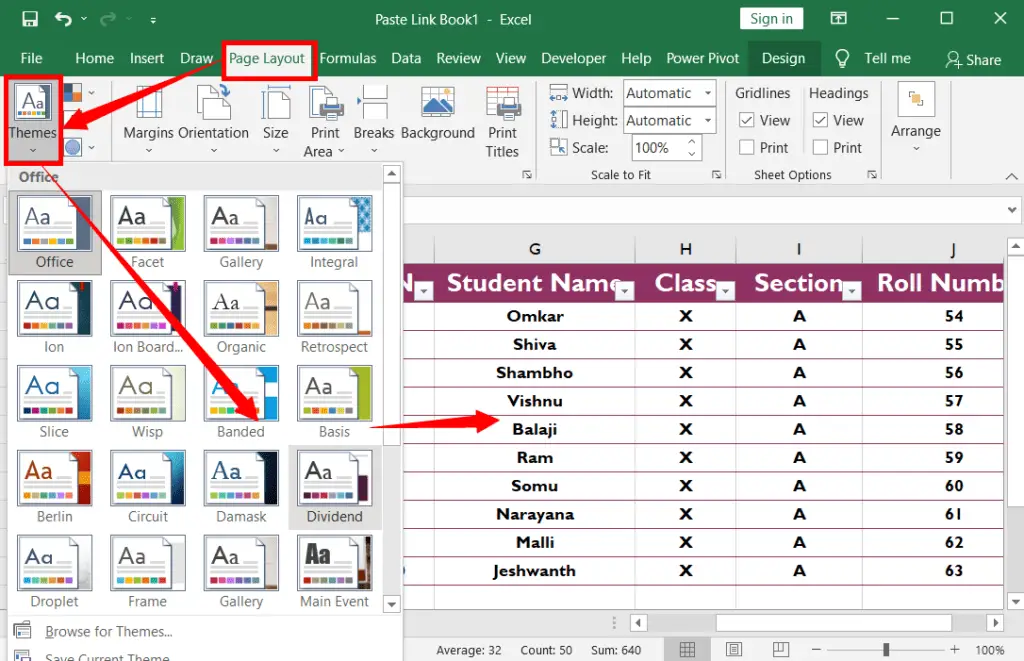
After the above steps, if you want to apply the same format to the other text, copy that text and launch the paste special dialogue (Ctrl+Alt+V)
Then click on “All Using Source Theme” in the dialogue box, or Press H, then press Enter, or click OK.
Now the format is pasted the same as the copied one.
Paste “All Except Borders”
To paste all the data except borders that you have chosen from the already applied content of a worksheet, follow the steps below.
First, copy the data which is applied to borders
Launch the paste special dialogue (Ctrl+Alt+V)
Then click on “All Using Source Theme” on the dialogue box, or Press X, then press Enter, or click OK.
Now the data is pasted exactly as copied.
Paste “Column Widths.”
First, copy the column width from the range of cells
Launch the paste special dialogue (Ctrl+Alt+V)
Then click on “Column Widths” on the dialogue box, or Press W, then press Enter, or click OK.
Now the columns are pasted the same as the copied ones.
Paste “Formulas and Number Formats.”
First, make sure your numeric data has formulas and number formats. If it doesn’t, select the numbers, go to the Home tab, and click the drop-down arrow of the general in the number group → Select one of the formats other than general.
And calculate with any function such as Sum.
Now launch the paste special dialogue (Ctrl+Alt+V)
Then click on “Formulas and Number Formats” on the dialogue box, or Press R, then press Enter, or click OK.
Now the numeric data has been copied with formulas and number formats except for other formats.
Paste “Values and Number Formats.”
Make sure your numeric data has formulas and number formats. If it doesn’t, select the numbers, go to the Home tab, and click the drop-down arrow of the general in the number group → Select one of the formats other than general.
And calculate with any function such as Sum.
Now launch the paste special dialogue (Ctrl+Alt+V)
Then click on “Values and Number Formats” on the dialogue box, or Press U, then press Enter or click OK.
Now only the numeric data has been pasted (except formulas and functions) and number formats except other formats.
Paste “All Merging Conditional Formats”
Paste all the contents along with source theme formatting and Conditional Formatting from the selected data in the range, which are applied with theme format from the layout tab, and Conditional Formatting
First, make sure your numeric data is calculated with formulas and applied with conditional formats, number formats and any other formats.
Now launch the paste special dialogue (Ctrl+Alt+V)
Then click on “All merging Conditional Formats” on the dialogue box, or Press G, then press Enter or click OK to paste only numeric data with all the formats.
Mathematical Operators in Paste Special
The Mathematical Operators in Microsoft Excel is a feature, used to paste the copied contents in a specific format. Besides this, you can use keyboard shortcuts to perform mathematical operators such as add, multiply, subtract, or divide a specific number to the selected range of cells in a worksheet.
STEP-1: Mathematical Operators in Excel
- Prepare the data table in which you want to add, subtract, multiply, or divide.
- Enter and copy a number in any cell in a worksheet.
- Then select one of the columns that contain numeric data in a data table that you have prepared for adding, subtracting, multiplying, or dividing.
STEP-2: Mathematical Operators in Microsoft Excel
To open the Paste Special Dialogue Box for Mathematical Operators, do one of the following.
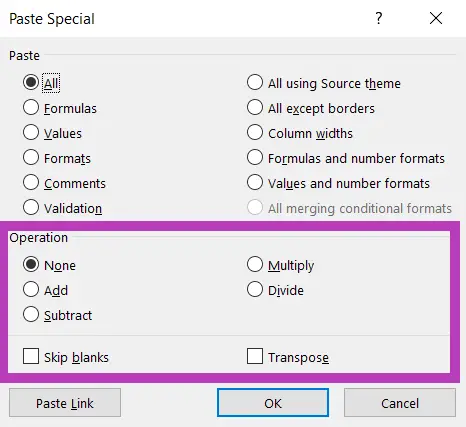
Press CTRL + Alt + V, after copying the selected numbers from the cell that you want to add, multiply, subtract, or divide. (or),
On the Home tab, in the clipboard group, Click the expand arrow of the Paste and then, select the Paste Special after copying the selected numbers from the cell that you want to add, multiply, subtract, or divide. (or),
Right-click on the worksheet, then selects the Paste Special after copying the selected numbers from the cell that you want to add, multiply, subtract, or divide.
STEP-3: Mathematical Operators in Microsoft Excel
After Paste Special Dialogue has been opened, Do the Following.
- Select one of the mathematical operators.
- Then click Ok
- Now check the column in a data table that you have selected for adding, subtracting, multiplying, or dividing.
Keyboard Shortcuts for Mathematical Operators in Excel
Below are the keyboard shortcuts for mathematical operators. Must open the Paste Special dialogue box (Ctrl + Alt + V) before using these shortcut keys.
| Add | Press G → Press Enter key or click OK. | Copying any number from one place and Adding it to other selected numbers in a range of cells. |
| Subtract | Press S → Press Enter key or click OK. | Copying any number from one place and Subtracting it from other selected numbers in a range of cells. |
| Multiply | Press M → Press Enter key or click OK. | Copying any number from one place and Multiplying it to other selected numbers in a range of cells. |
| Divide | Press G → Press Enter key or click OK. | Copying any number from one place and Dividing it by other selected numbers in a range of cells. |
Paste Link
Link the range of the cells to the same sheet or from one worksheet to another by using the paste link option.
After completing Paste Special Shortcuts in excel, read the posts related to Paste Special in MS Word which are given below.
Paste Special in Microsoft Word
Paste Special in Microsoft Word: The Paste Special is a feature that allows you to paste the content in several formats such as a Microsoft Word Object, Formatted Text, Unformatted Text, Picture file, Html format, and Unformatted Unicode Text.
Paste Special in Microsoft Word
Cut or Copy the text that you have formatted
Go to the Home → Click the down arrow of the Paste → Select Paste Special to launch a pop-up window
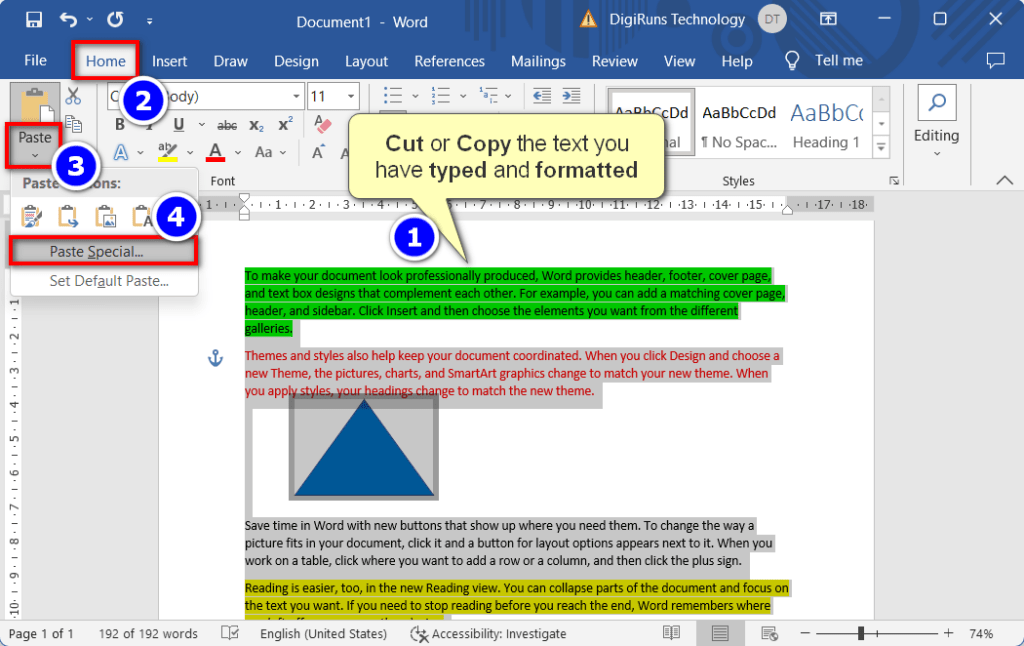
On the pop-up window, select the text formatting you want to paste.
Then click OK.

Paste Special Formattings
1. Microsoft Word Document Object
The feature Microsoft Word Object Document is one of the content format options to paste the contents of the clipboard. After the contents of the clipboard have been posted in this format into the Word document, even if you move it or move any other objects around it the whole body of this content never degrades as it was before.
2. Microsoft Word Document Object (Display as an icon)
This feature allows you to paste the content of the clipboard as a Microsoft Word Object icon. To edit the content, you need to open (the Microsoft word document object) by double-clicking.
3. Formatted Text
In this feature, you can paste the contents of the clipboard without degrading (as if it was before cutting or copying) as Real-Time Formatted Text.
4. Unformatted Text
It helps to paste the contents of the clipboard without any Formatting as Plain Text.
5. Picture (Enhanced Metafile)
This feature allows you to paste the contents of the clipboard as a Picture (Enhanced Metafile)
6. HTML Format
This feature allows you to paste the contents of the clipboard as a HyperText Markup Language (HTML). The HTML format is used on the website.
7. Unformatted Unicode Text
It allows you to paste the contents of the clipboard without any formatting with a character encoder as Plain Text. Unformatted Unicode Text is a universal standard character accepted by all system software in the world.
What is Paste Special in MS Excel?
The Paste special is a feature, used to paste the copied contents in a specific format. Using this feature, you can paste several formats like formulas, values, formats, comments, data validation, and number formats. Also, you can add, multiply, subtract, or divide a specific number to the selected range of cells in a worksheet.
What is Paste Special in MS Word?
The Paste Special is a feature that allows you to paste the content in several formats such as a Microsoft Word Object, Formatted Text, Unformatted Text, Picture file, Html format, and Unformatted Unicode Text.
What are the Mathematical Operators of MS Excel?
The Mathematical Operators in Microsoft Excel is a feature, used to paste the copied contents in a specific format. Besides this, you can use keyboard shortcuts to perform mathematical operators such as add, multiply, subtract, or divide a specific number to the selected range of cells in a worksheet.
What is the shortcut for Paste Special in Excel?
In Excel, the shortcut for Paste Special is “Ctrl + Alt + V.”
Can I paste as an image in Word using Paste Special?
Yes, you can paste as an image in Word by using “Ctrl + Alt + V” followed by “P” (Picture).
What’s the shortcut to paste hyperlinks only in Excel?
To paste hyperlinks only in Excel, use “Ctrl + Alt + V” followed by “H” (Hyperlinks).