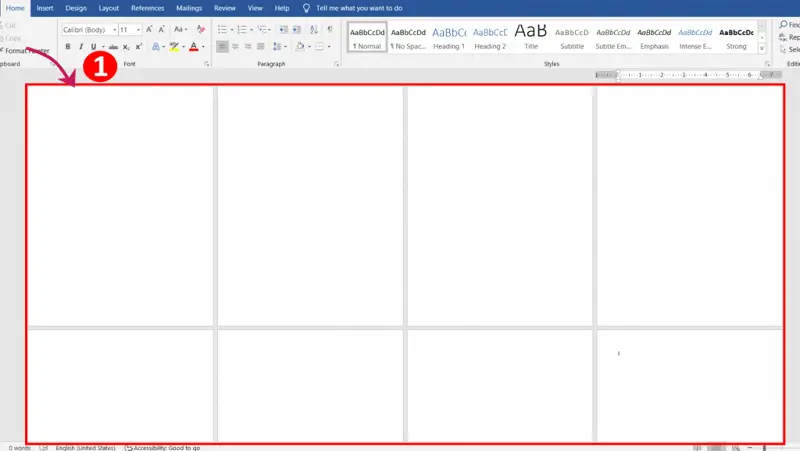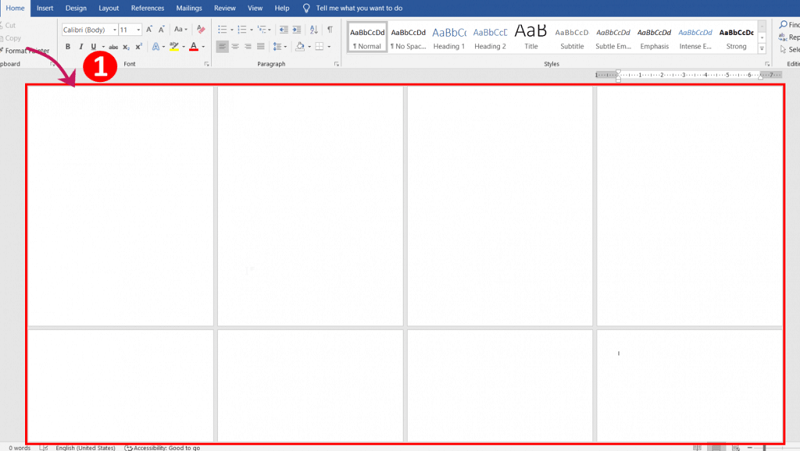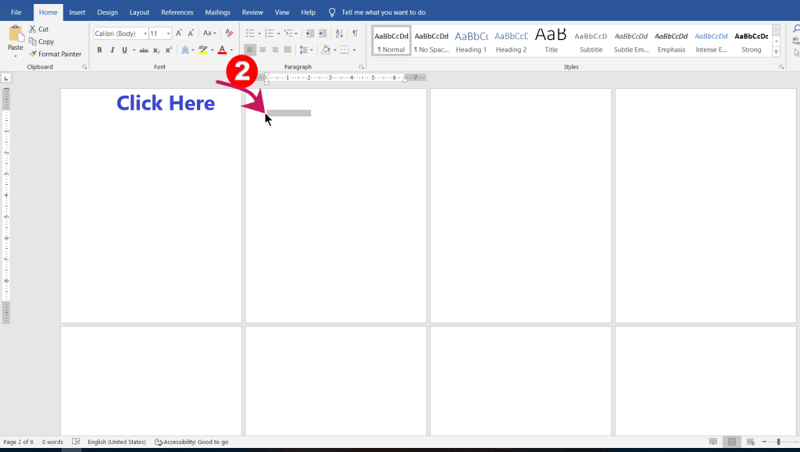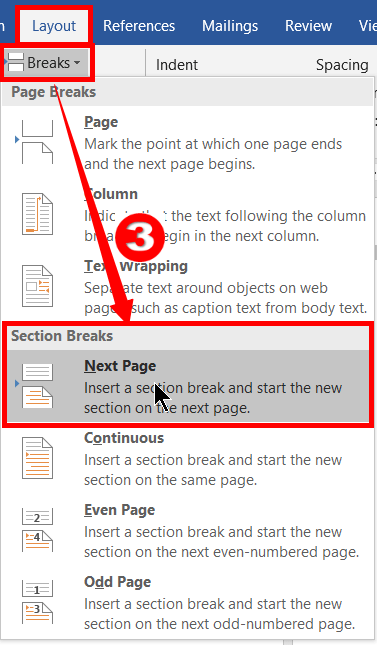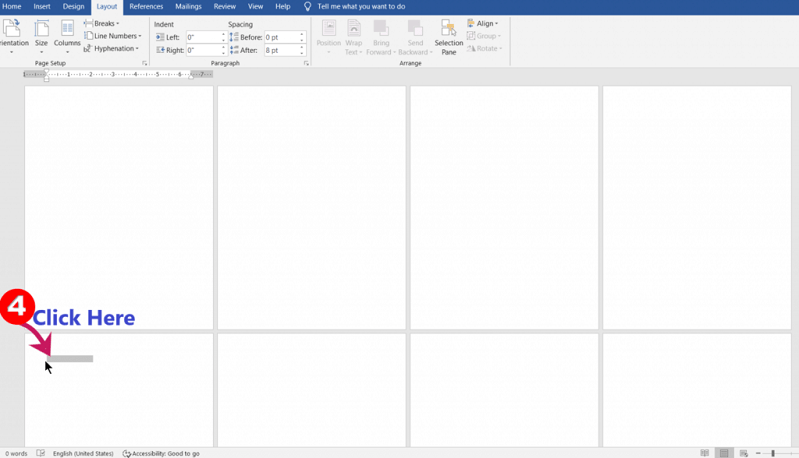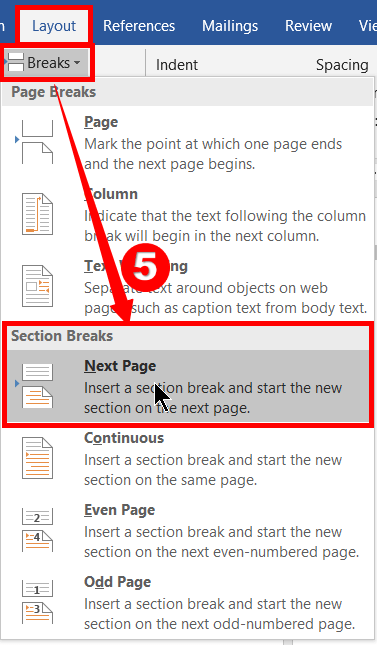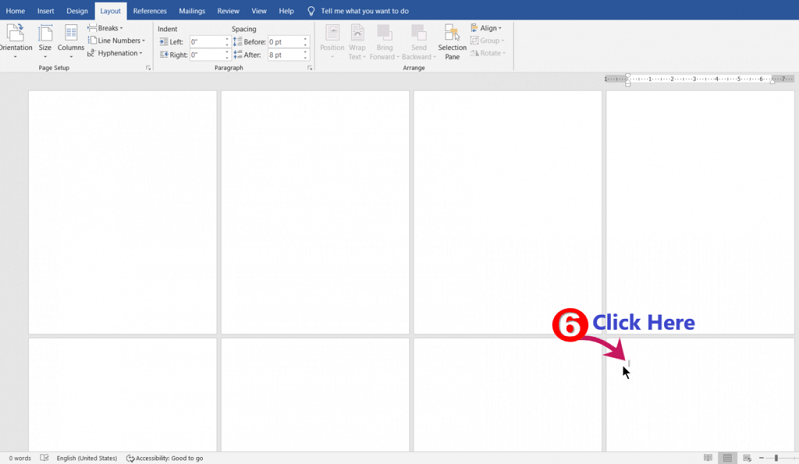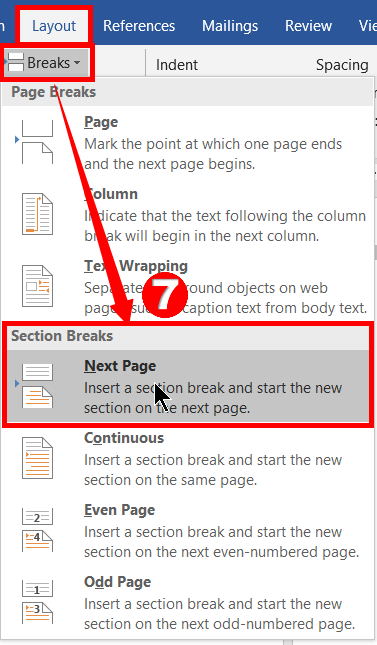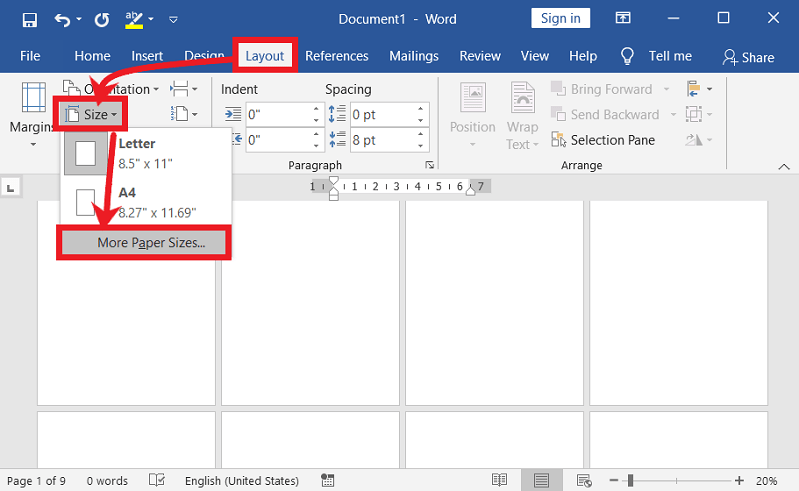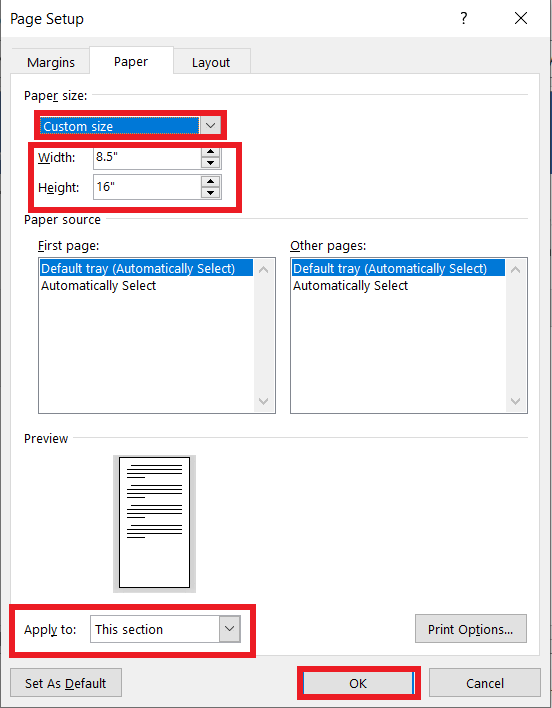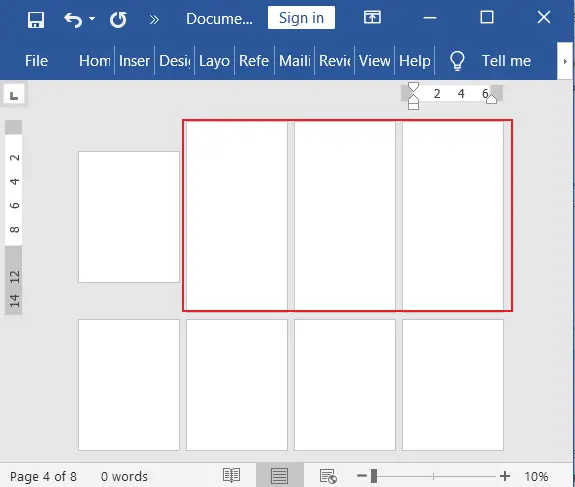You can set the default page or paper sizes to multiple page sizes at a time, like letter size, A4 size, tabloid size, envelope size, and custom page sizes, in a Word document.
This technique saves you time by not having to open and work in separate document windows for mixed page sizes in a single document.
In this article, you are going to learn how to set different page sizes in MS Word, So start learning now.
How to Set Multiple Page Sizes in a Word Document
Never apply the section break to the first page
To stop the previous section to the next pages wherever you want, apply the section break to the next page, rather than the page that you want to stop. For example, to stop at the 7th page, click the 8th page.
To start the new section, apply the section break to the same page except for the first page.
What are multiple pages in Word?
Setting default page/paper size to other page sizes such as Letter size, A4 size, Tabloid, Envelope size, and custom page sizes at a time in the document. You can add (change) more mixed page sizes (different or custom page sizes) wherever you want in a Microsoft Office Word Document.
Setting custom page sizes in Word?
Choose “More Paper Sizes” in Page Layout to define custom dimensions.
How do I set different page sizes in Word?
Use section breaks to change page sizes in various parts of your document.
Maintaining formatting consistency with multiple page sizes in Word?
Be mindful of margins and formatting adjustments as you switch between page sizes and orientations.
Can I set custom page sizes in Word for unique printing requirements?
Yes, you can set custom page sizes by choosing “More Paper Sizes” in the Page Layout tab and defining your specific dimensions.