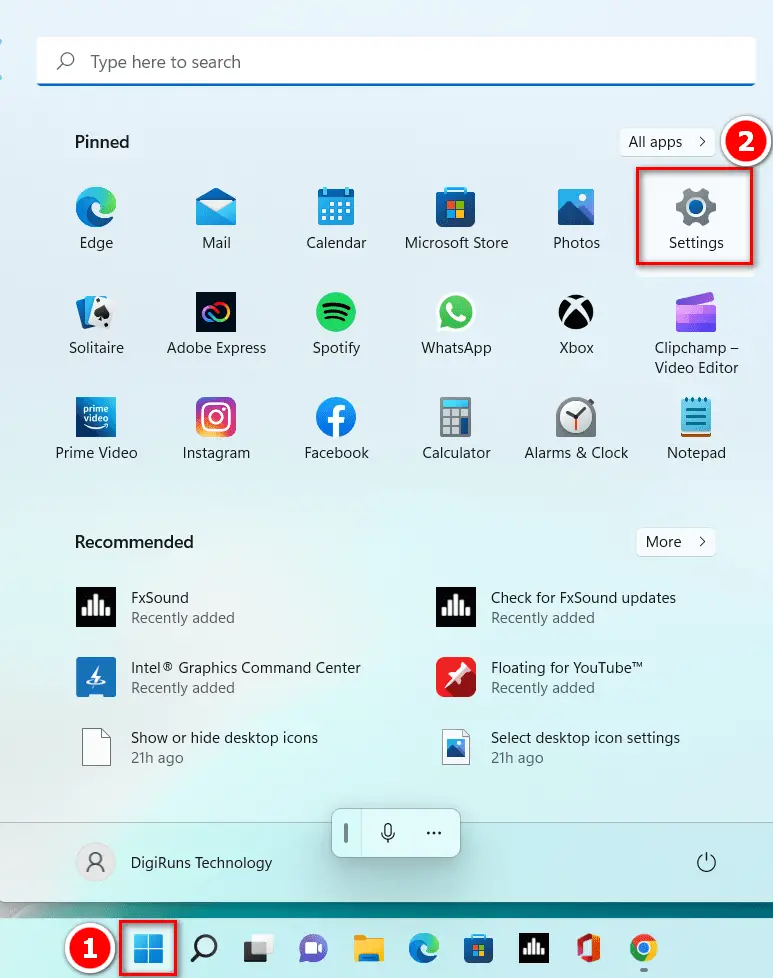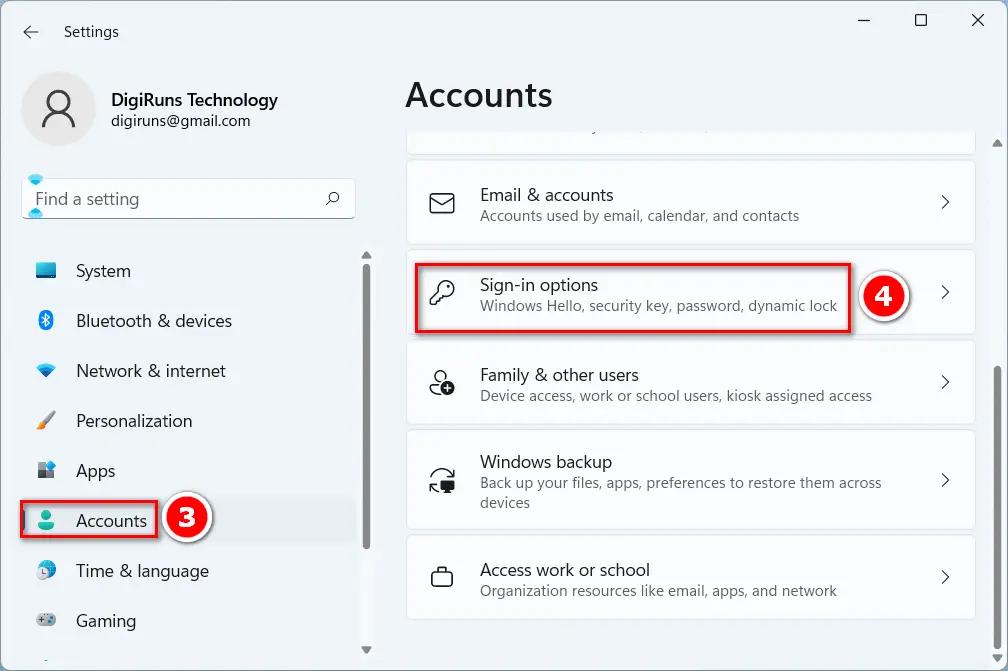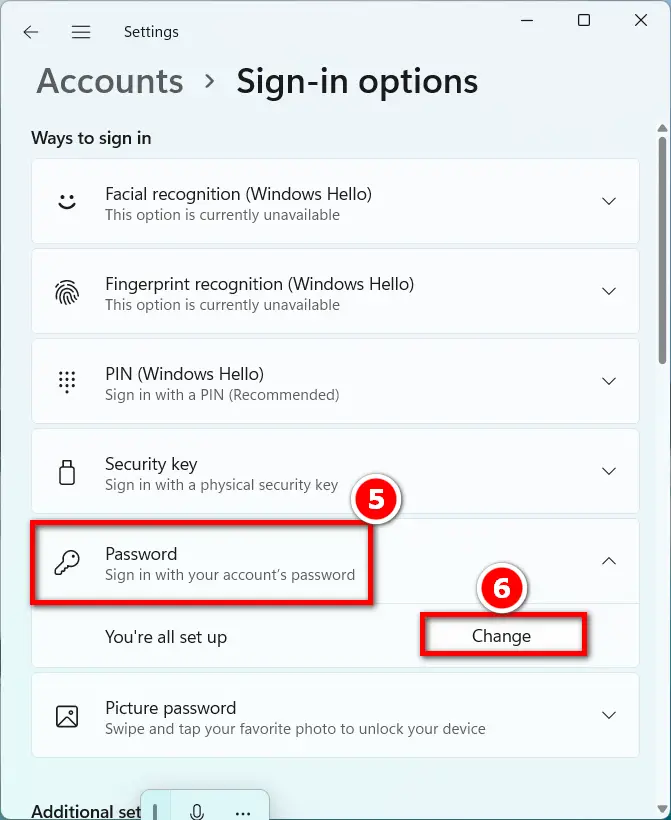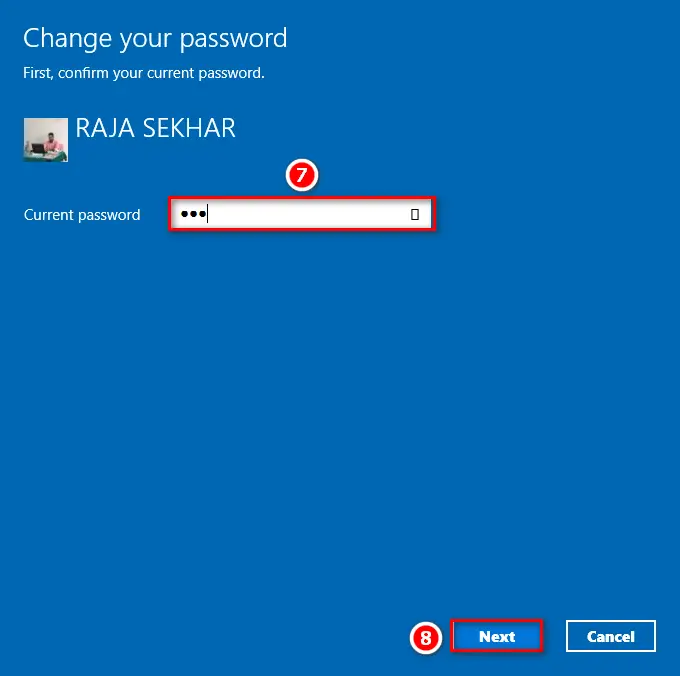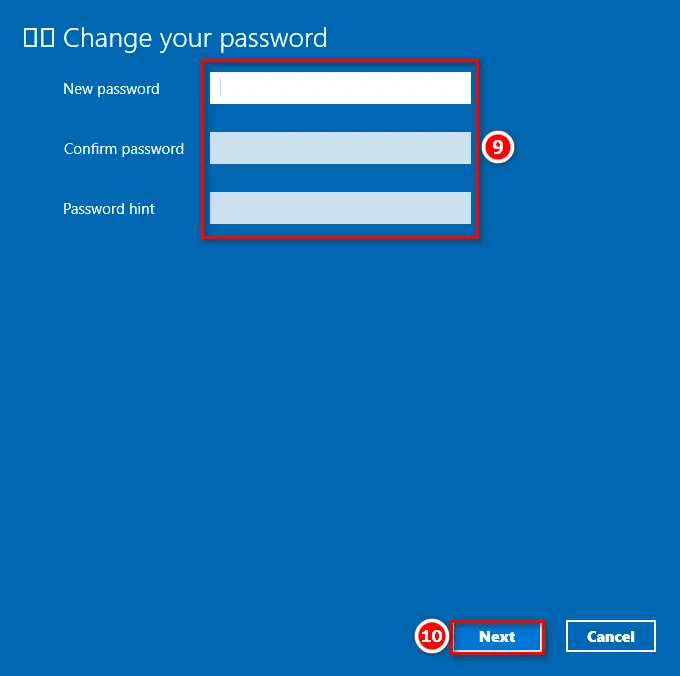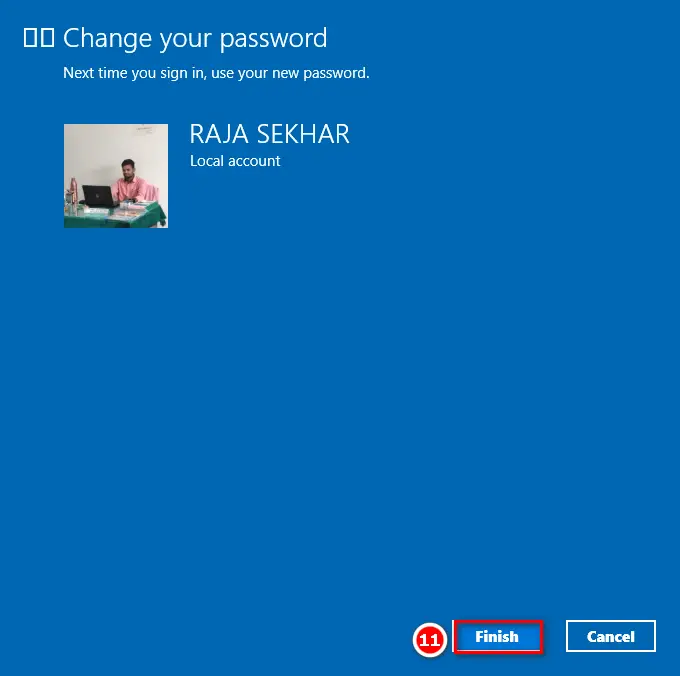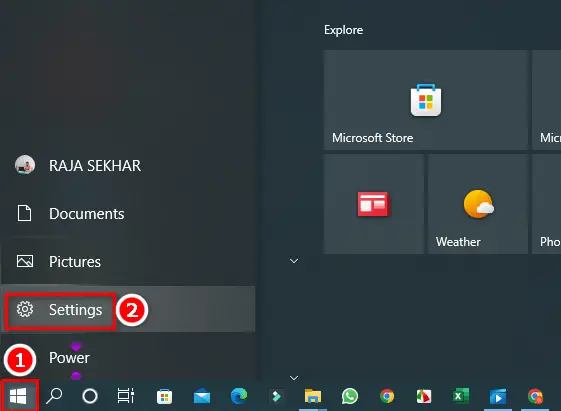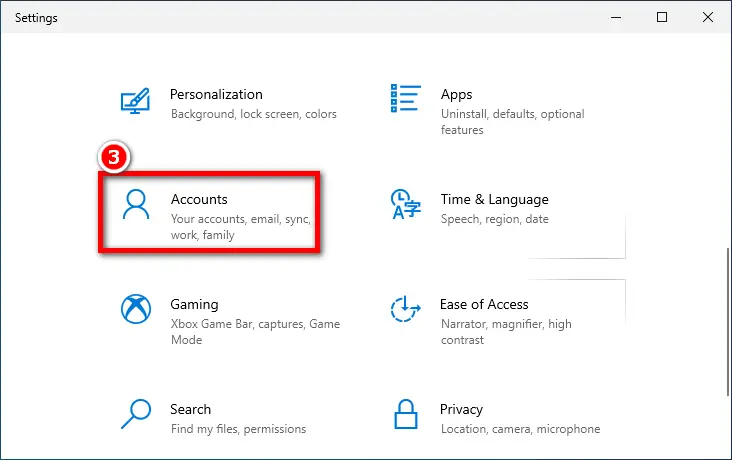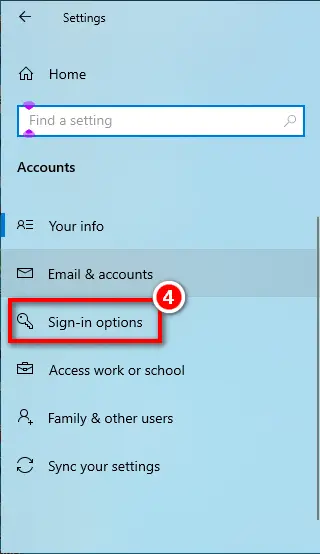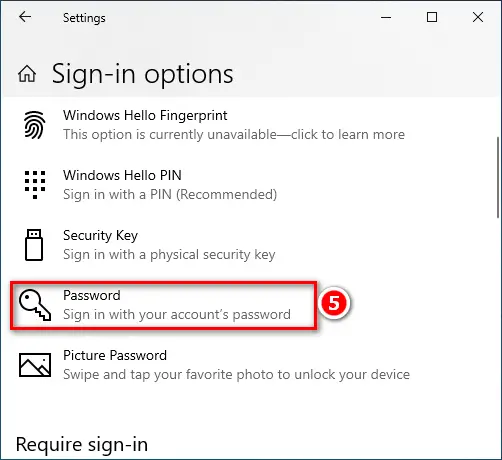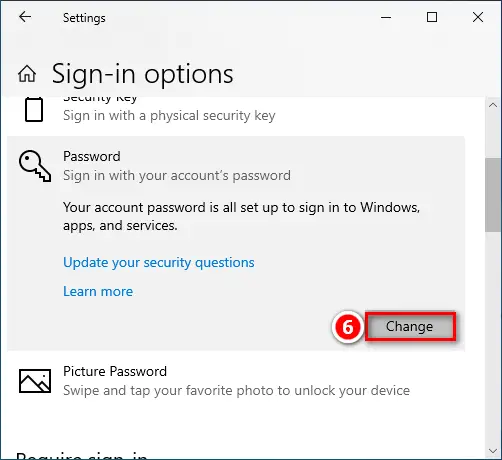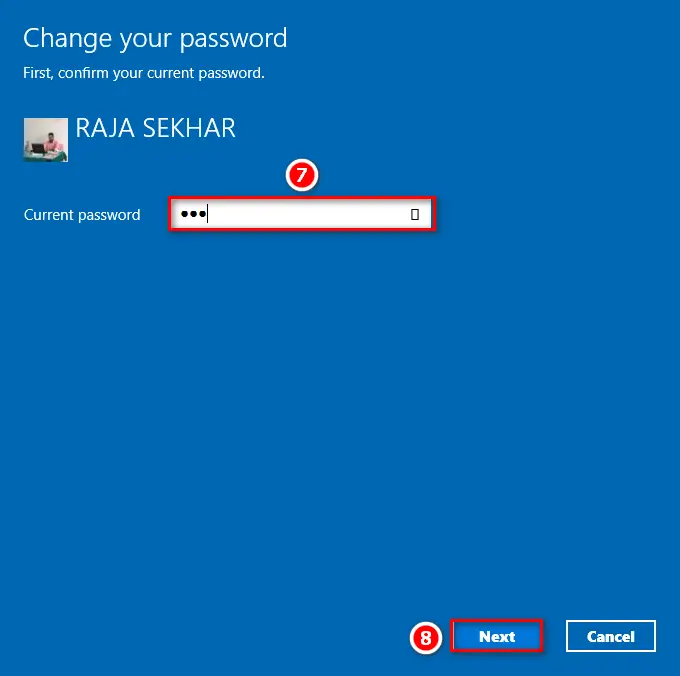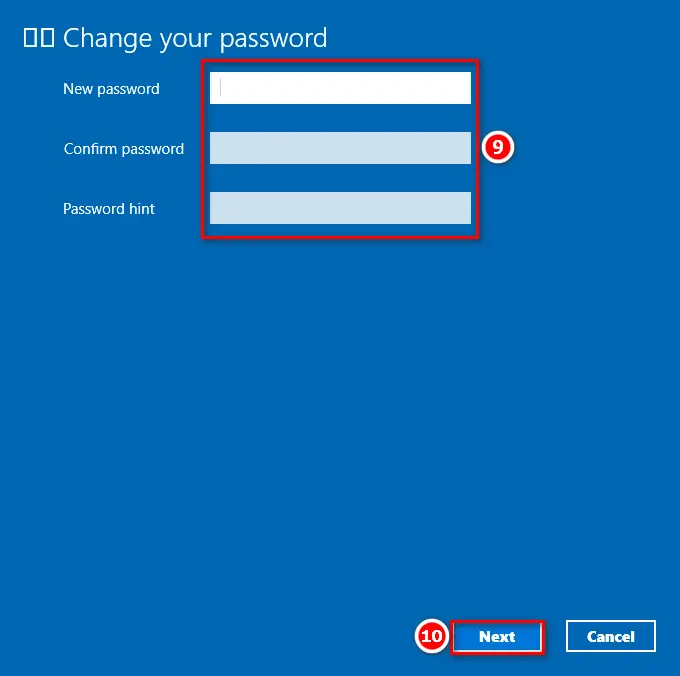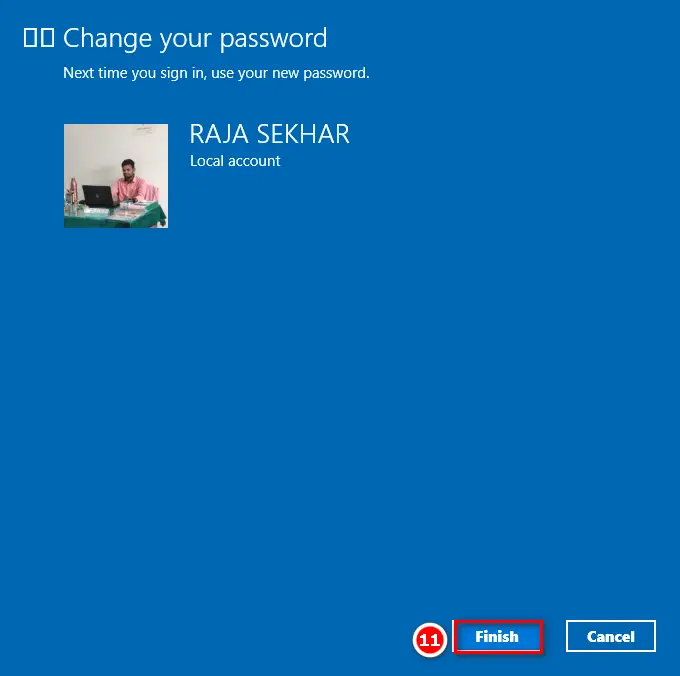It is very easy to remove the Remove Screen Lock in Windows 11, 10, 8.1, and 7 by following the small steps explained in this article. Removing it does not require signing in again. This should be done only if necessary. Otherwise, there is no protection for the files on your computer.
Computers used for family, internet centers, and other public purposes generally do not require a screen lock.
But if the computers they use are signed in with an account password and they want to temporarily remove it, this article will show you how to remove it.
Table of Contents
And to do so, start reading this article fully now.
Who doesn’t need a computer screen lock?
Computers used for family, internet centers, and other public purposes generally do not require a screen lock.
What’s the process for removing the screen lock in Windows 8.1?
Access PC Settings > Accounts > Sign-in Options, then pick “Never” for “Require sign-in.”
How can I eliminate the screen lock in Windows 7?
Open Control Panel > User Accounts > Remove your password.
What if I forget my password after removing the lock?
Ensure you have recovery options set, like security questions or a recovery email.
Is removing the screen lock recommended for security?
It’s generally not recommended, as it reduces the security of your device.
Can I remove the lock from a work or school account?
Account policies may be managed by administrators; check with your IT department.
Can I use a PIN instead of a password after removing the lock?
Yes, you can switch to a PIN or other sign-in option.