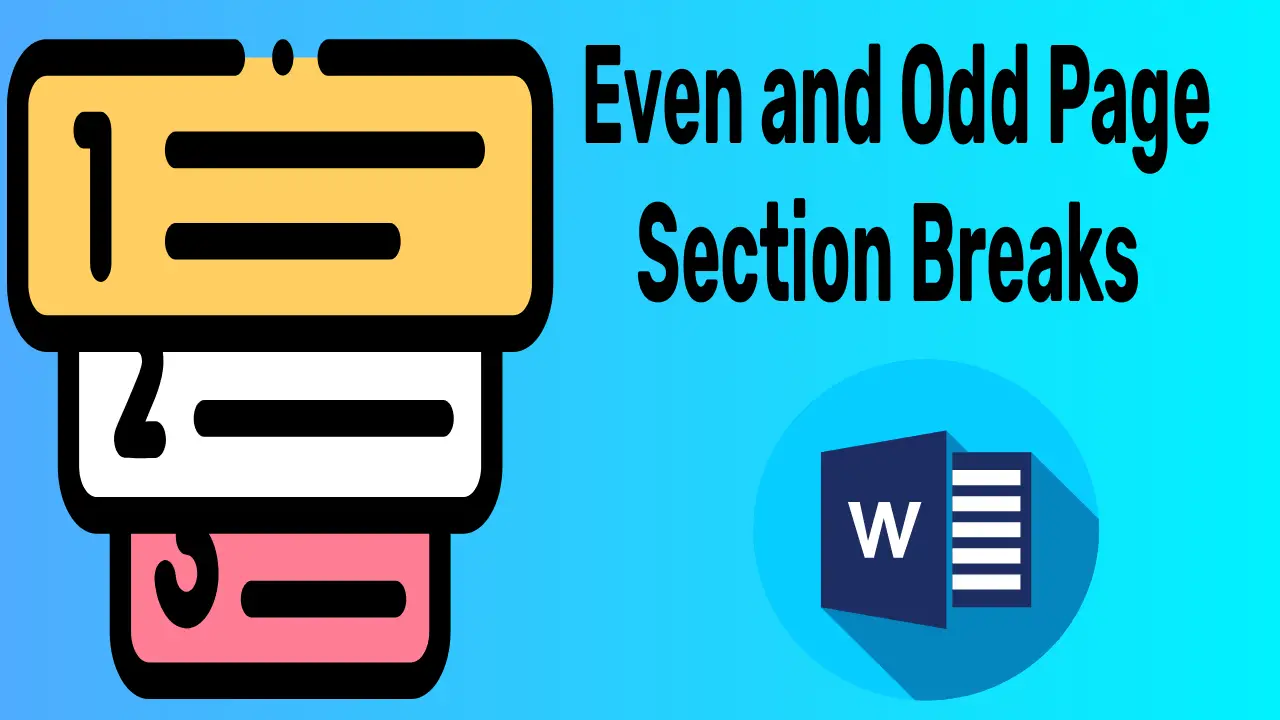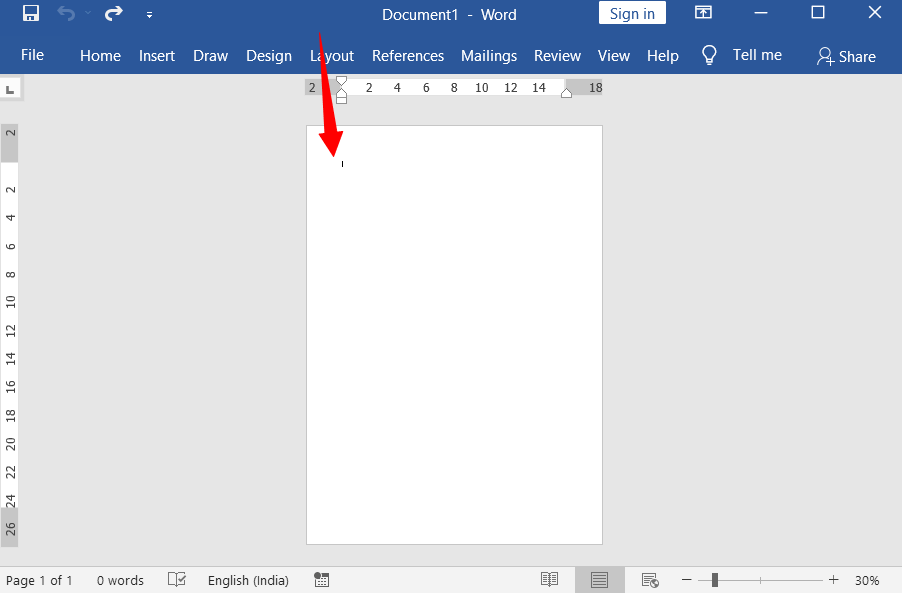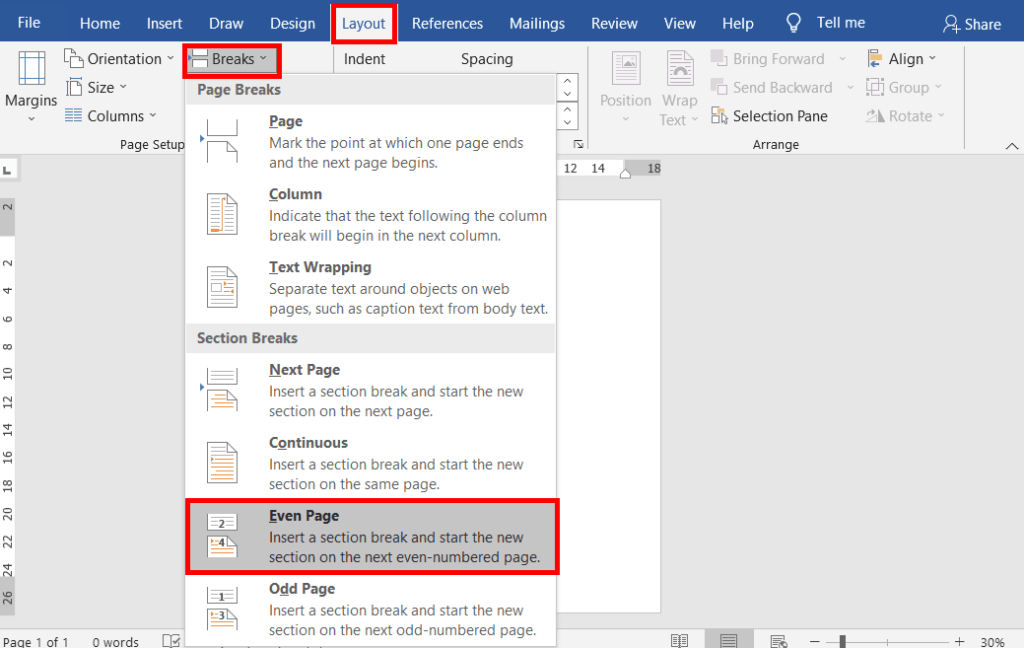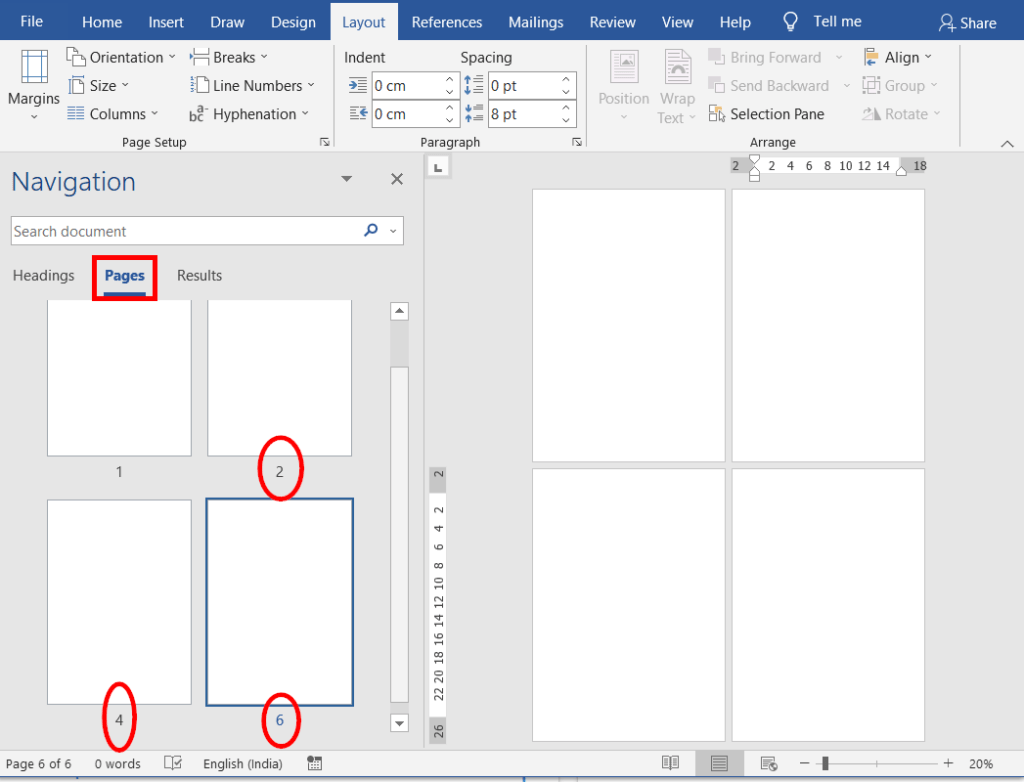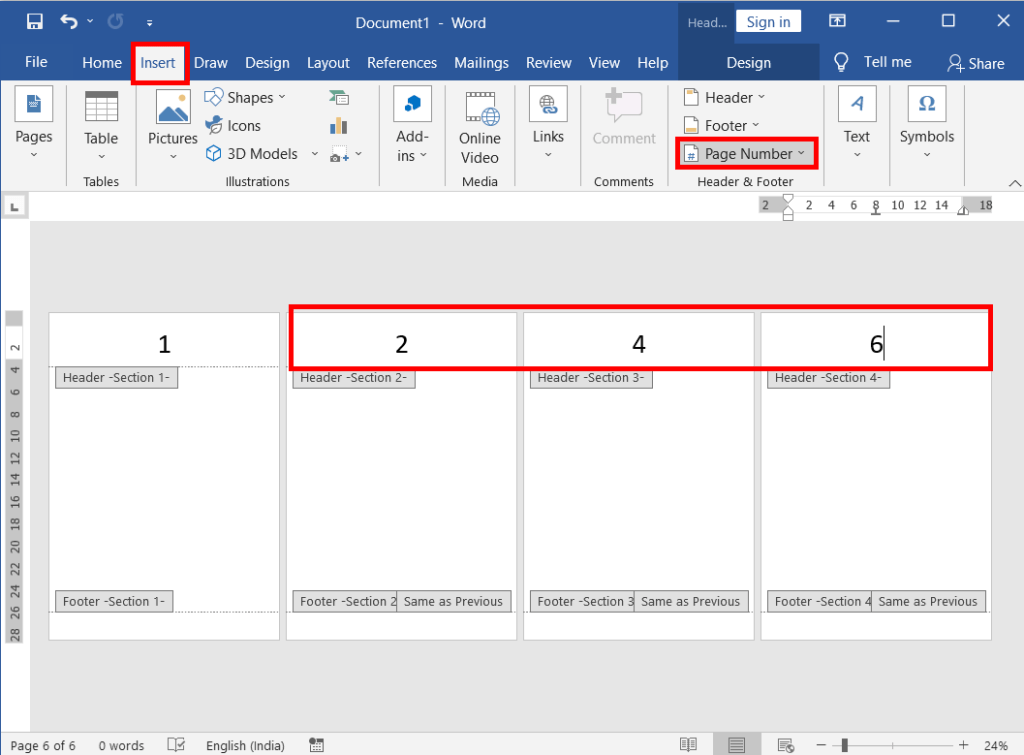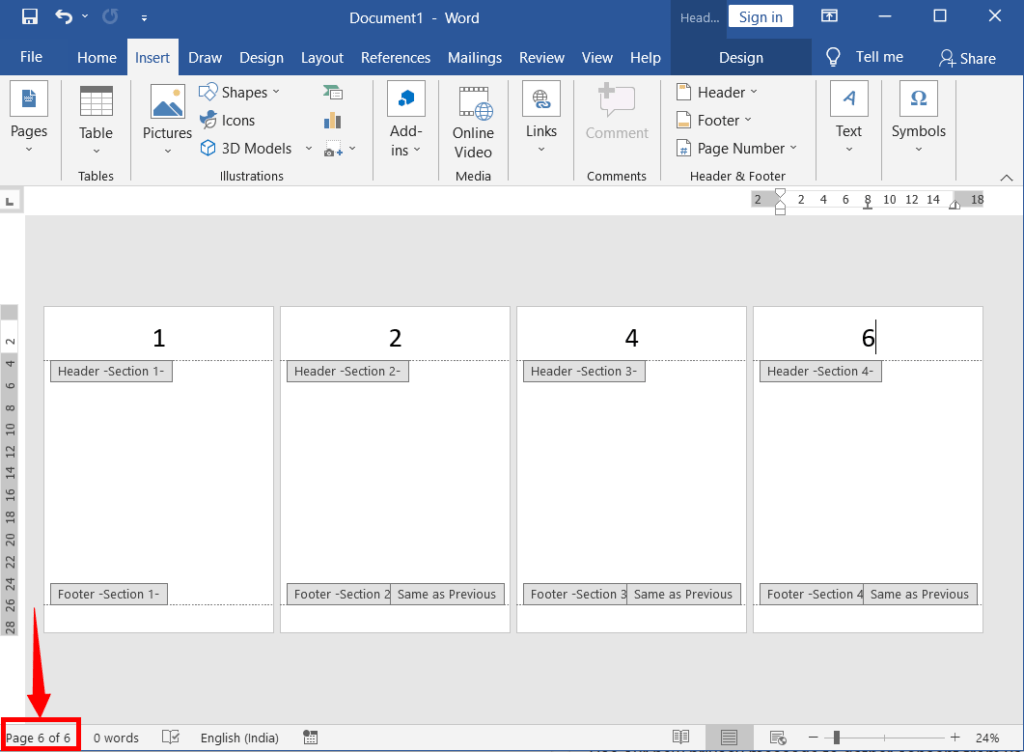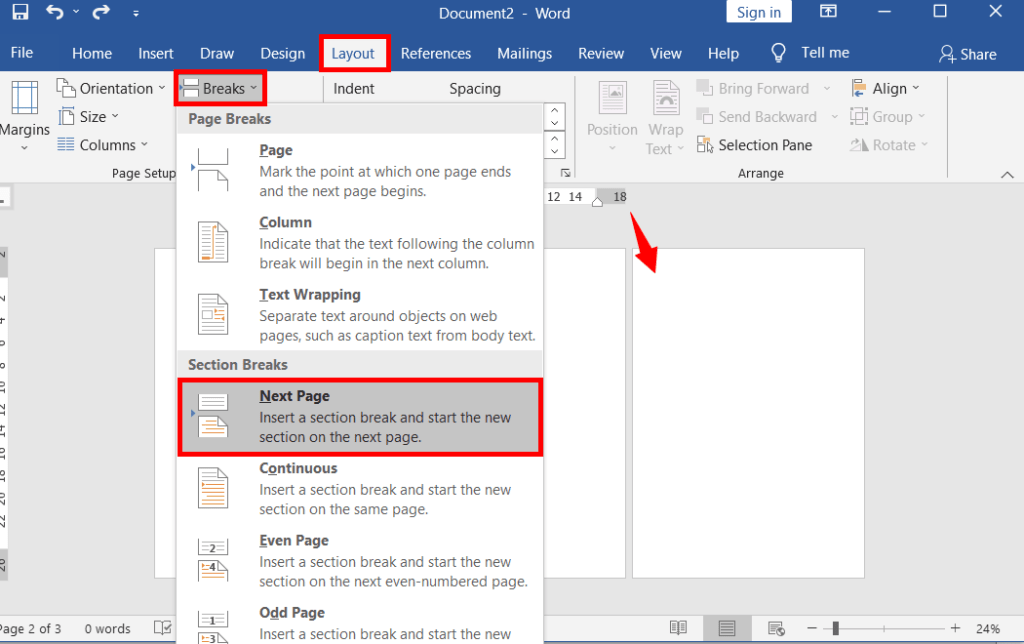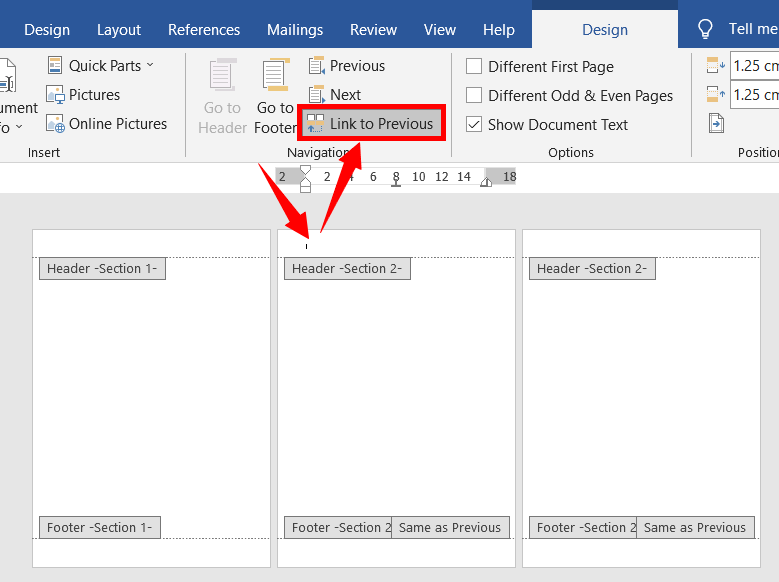Even and odd page section breaks are useful when you want to start a break at the next odd or even page to have something different odd and even pages.
The differences can be used for separate printing purposes with or without different page colours, thicknesses, or something else.
Table of Contents
How do even and odd page section breaks work?
The even and odd page section breaks take you to insert the odd or even page you need next to the active page.
For example, if you are currently on the odd page, and also want to start the odd page to the next by skipping an even page, you should select the “Odd Page” section break.
These are useful when you want to insert and print 2 or more consecutive add or even pages into a document.
How to Start?
To do so, we have two methods. These are explained below:
1. Insert Consecutive Even pages:
To insert one or more consecutive even pages next to any desired page, make sure you are currently on that page (or click that page).
On the Layout tab, click on Breaks to expand its drop-down menu.
Now click “Even Page” under the section breaks to add an even page next to the current page. Click more if you want to add more pages.
To confirm whether the even pages are inserted or not, do one of the following:
Press Ctrl+F, or on the Home tab, in the Editing group, click “Find” to launch the Find Navigation task pane on the left side of the document. and select “Pages” under the navigation search box.
On the “Insert” tab, in the “Header & Footer” group, number the pages by using Page Numbers.
In case you check the page count status on the status bar, it counts all page numbers including odd pages, but if you check in the document, you can see only even pages besides the first page.
2. Insert Consecutive Odd pages:
To insert one or more consecutive odd pages next to any desired page, make sure you are currently on that page (or click that page).
On the Layout tab, click on Breaks to expand the Page Breaks and Section Breaks drop-down menu.
Now click “Even Page” under the section breaks to add an odd page next to the current page. Click more if you want to add more pages.
To confirm whether the odd pages are inserted or not, do one of the following:
Press Ctrl+F, click on the page number status bar, or on the Home tab, in the Editing group, click “Find” to launch the Find Navigation task pane on the left side of the document. and select “Pages” under the navigation search box.
On the “Insert” tab, in the “Header & Footer” group, number the pages by using Page Numbers.
In case you check the page count status on the status bar, it counts all page numbers including even pages, but if you check in the document, you can see only odd pages besides the first page.
Method-2:
Manually Add Odd and/or Even Pages:
Click at the start point of the page where you want to add an even or odd page number
On the Layout tab, click on Breaks to expand the Page Breaks and Section Breaks drop-down menu, and click on the “Next Page” under section breaks.
Double-click on the top of any page to open the header and footer editor
Then click the page and unhighlight the “Link to previous“
Now type the odd or even page number manually and format it as you like.
In this way do for all the pages you want to add the numbers.
What is the usefulness of even and odd page section breaks?
These are useful when you want to start a break at the next odd or even page to have something different odd and even pages.
What is the purpose of different section breaks/
The differences can be used for web, reading, and separate printing purposes with or without different page colours, thicknesses, or something else.
How do I insert an even page section break in Word?
To insert an even page section break, go to “Page Layout,” click on “Breaks,” and select “Even Page” under “Section Breaks.”
How do I insert an odd page section break in Word?
To insert an odd page section break, go to “Page Layout,” click on “Breaks,” and select “Odd Page” under “Section Breaks.”
Can I remove section breaks if I no longer need them?
Yes, you can remove section breaks by placing your cursor before the break, going to “Layout,” and selecting “Breaks,” then choose “Remove Page Break.”