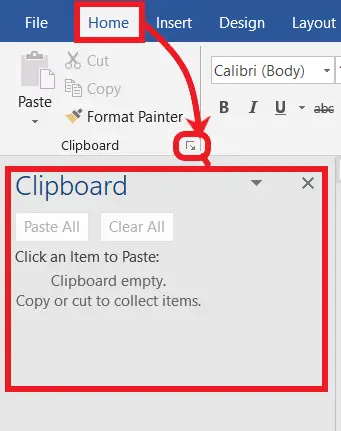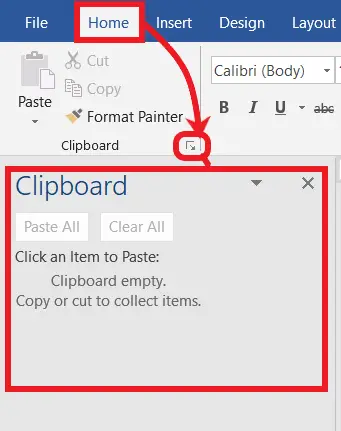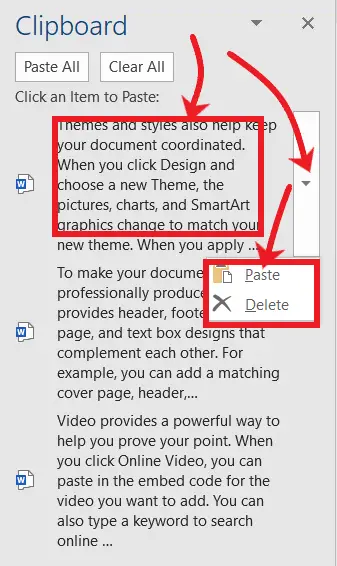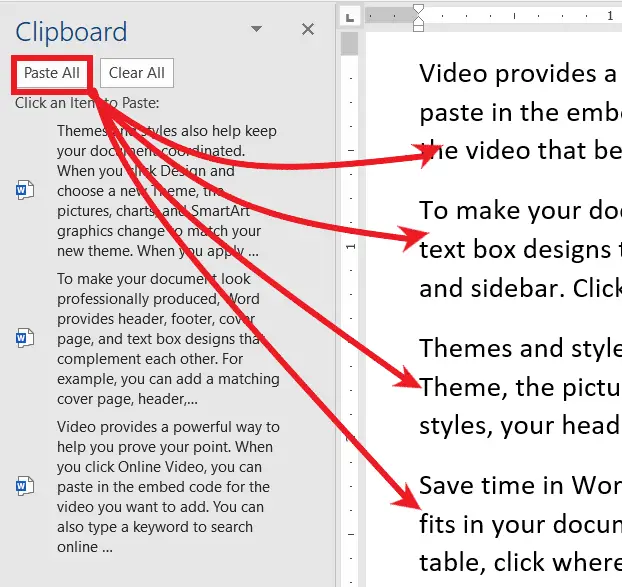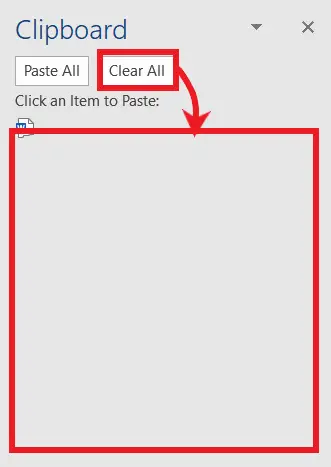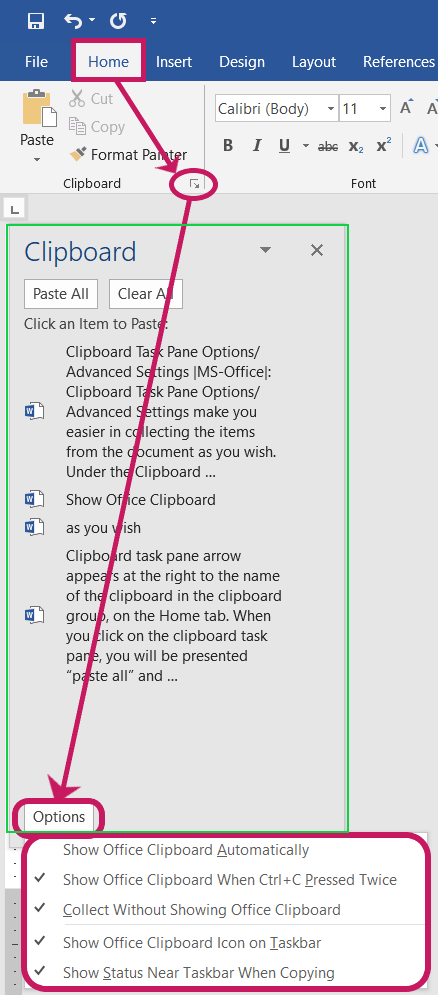Introduction to the Clipboard Task Pane:
We use the copy or cut commands to paste the contents of any Word document from one place to another, into another application, or onto the same system.
But after cutting or copying the contents, the previous copied or cut content in the clipboard will be replaced with the new one.
Alternatively, you can store all the contents of the document by cutting or copying it any number of times using the clipboard’s advanced options and pasting the contents you have stored in the clipboard in any order you like.
Similarly, it is very helpful to customize some commands through the Clipboard Advanced Options and use them as we like. So if you read this article in its entirety, you will understand all this clearly.
Table of Contents
Collecting Items Using the Clipboard:
- Enter some text you want
- Go to the Home Tab
- Then click on the Clipboard Task Pane Arrow
- Now select the text you want
- Then click on the Cut or Copy. (When you Cut or Copy the selected text, it goes to the clipboard.)
- And then click on any Item to Paste under “Click an item to Paste” to get into the document.
Delete or Paste a single item by using the Clipboard in MS Word:
- Directly click on an item to paste. or,
- Move the mouse pointer over an item to show an arrow
- When you click on the arrow, automatically it shows you the “Paste” and “Delete” options as given in the picture
- Click on “Paste” to put an item in the document or
- Click on “Delete” to delete an item
Note: The Items on the Clipboard can’t be taken back if deleted.
Steps to follow in using Paste All of the Clipboard Contents in MS Word:
The Command “Paste all” is used to Paste all the items (contents) of the clipboard.
After the steps done in Figure 1, the next step is:
- When you click on “Paste All”, all items from the clipboard will be pasted into the document.
Steps to follow in using the Clear All of the Clipboard Contents in MS Word:
The Command Clear all is used to clear all the items (contents) on the clipboard.
After the steps done in Figure 1, the next step is:
- When you click on “Clear All”, all items on the clipboard will be cleared.
Working with Clipboard Task Pane With Advanced Options
The Clipboard Task Pane Advanced Options Settings make it easier to collect the items from the document as you wish. Under the Office Clipboard Task Pane Options, We have
1. Show the office clipboard automatically,
2. Show the office clipboard When Ctrl + C is Pressed Twice,
3. Collect Without Showing the office clipboard.
4. Show the Office Clipboard Icon on the taskbar and Show the status near the taskbar when copying.
Launching Clipboard Task Pane Advanced Options
To open the Office Clipboard Task Pane, Do the following:
- On the Home tab, in the Clipboard group, click on the Office Clipboard Arrow (Dialogue Launcher), which is at the bottom right corner of the Clipboard group, as shown in the picture below.
- Now the Clipboard Task pane dialogue box will open
- Afterwards, click on Options,” which appears at the bottom left corner of the clipboard.
Show Clipboard Task Pane Automatically:
This is the default option for Office Clipboard. This option enables you to open the Office Clipboard for seeing, clearing, and pasting the contents that you have cut or copied before. At the same time, when you uncheck this, “Show Office Clipboard When Ctrl + C Pressed Twice” is enabled, and vice versa.
Collect Without Showing the Clipboard Task Pane:
The clipboard collects all the items as many times as you can cut or copy the contents if the “Collect Without Showing Office Clipboard” is in the selection. So, that means no need to open the Office Clipboard Task Pane to collect all the items. But, if you wish to paste all the items, must open the Office Clipboard Task Pane.
Show Office Clipboard Icon on Taskbar:
If this option is in the selection, you can see the Office Clipboard Icon on the right of the taskbar, which is at the bottom of the desktop. This icon helps you open the Office Clipboard Task Pane when it is clicked
Show Status Near Taskbar When Copying:
If this option is in the selection, you can see the status of the cut or copy of contents on the right of the taskbar, which is at the bottom of the desktop.
What is the Clipboard?
We use cut or copy commands to paste the contents of any document from one place to another or into another application and vice versa on the same system.
What is the Clipboard Task Pane in MS-Word?
The Clipboard Task Pane is a feature in Microsoft Word that allows you to copy, cut, and paste text with advanced options and a history of copied items.
How do I open the Clipboard Task Pane?
To open the Clipboard Task Pane, go to the Home tab, click on the Clipboard group’s expand button, or press “Ctrl + C” twice.
How many items can the Clipboard Task Pane store in its history?
The Clipboard Task Pane can store up to 24 items in its history by default, but you can configure this number in Word’s options.
How do I clear the clipboard history in the Clipboard Task Pane?
To clear the clipboard history, click the “Clear All” button in the Clipboard Task Pane.