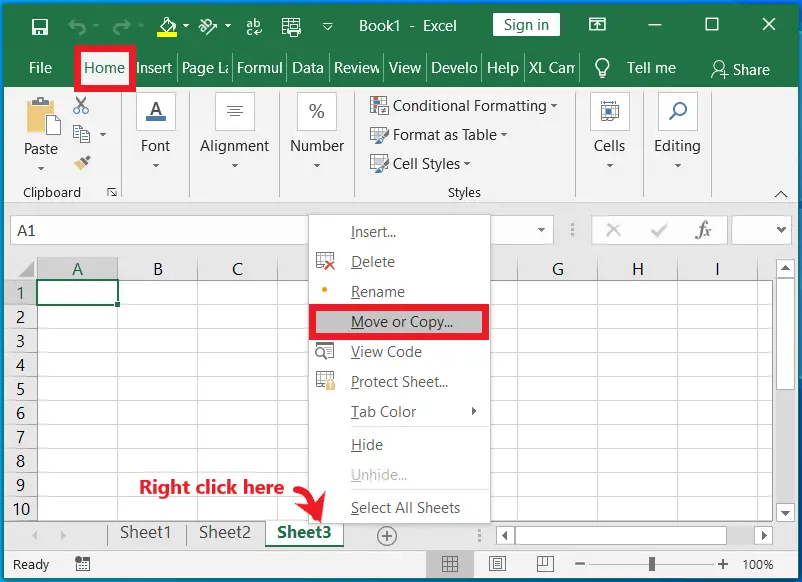There are several ways to duplicate a worksheet in Excel, each of which can be achieved through various shortcut keys or alternative commands. To successfully accomplish this task, it is essential to familiarize yourself with and master all of the following methods:
Table of Contents
Copy or Duplicate a Worksheet in Excel:
1. Duplicate a worksheet by using Move or Copy:
- Here are the corrected sentences with proper grammar and punctuation:
- Right-click on any “Sheet tab.”
- Then click “Move or Copy” (or drag and drop the sheet as explained above).
- Select the sheet that you want to copy before any other sheet, or select “Move to the end.”
- Now, select “Create a copy.”
- Then click “OK.”
2. Copy a worksheet by dragging and dropping:
- Click and hold down the left mouse button on any sheet tab, then also press and hold down the “Ctrl” key.
- After that, drag left or right over the sheet tabs and drop the sheet wherever you want to place the duplicate worksheet.
3. Placing duplicate sheets:
- To duplicate more than one worksheet at a time, press and hold down the “Ctrl” key and click on the sheet tabs that you want to select.
- Now, release the “Ctrl” key and click and hold down the left mouse button on any sheet tab, then also press and hold down the “Ctrl” key.
- After that, drag the mouse left or right over the sheet tabs and drop them wherever you want to place the duplicate worksheets.
4. Copying a series of worksheets:
- First, you should select a series of sheets. For example, click on the sheet tab where you want to start, and similarly, click on the sheet tab where you want to stop.
- Now, click and hold down the left mouse button on any sheet tab, then also press and hold down the “Ctrl” key.
- After that, drag the mouse left or right over the sheet tabs and drop them wherever you want to place the duplicate worksheets.
5. Duplicating All Worksheets:
- Right-click on any “Sheet tab.”
- Then click “Select All Sheets.”
- Again, right-click on any “Sheet tab.”
- Then click “Move or Copy” (or drag and drop the sheet as explained above).
- Select the sheet that you want to copy before any other sheet, or select “Move to the end.”
- Now, select “Create a copy.”
- Then click “OK.”
6. Copy or duplicate using the Create a Copy option:
- Go to the “Home” tab.
- Then, click on “Format” in the “Cell” group.
- Afterward, click on “Move or Copy Sheet” (or drag and drop the sheet as explained above).
- Select the sheet that you want to copy before any other sheet, or select “Move to the end.”
- Now, select “Create a copy.”
- Finally, click “OK.”
FAQ:
Can I duplicate a worksheet in Excel without using the mouse?
Yes, you can use keyboard shortcuts to copy worksheets easily.
What should I do if I want to duplicate a protected worksheet?
You’ll need to unprotect the sheet before duplicating and then protect it again if necessary.
Is there a quick way to duplicate a worksheet in Excel for Mac?
Yes, the process is similar on Excel for Mac; you can use keyboard shortcuts or the “Move or Copy” option.
Can I rename a duplicated worksheet to keep it organized?
Yes, it’s a good practice to rename copied sheets to distinguish them from the original.
What’s the difference between copying and moving a worksheet?
Copying creates a duplicate, while moving transfers the sheet to a new location.
Can I duplicate a worksheet and place it at the end of the workbook?
Yes, you can easily move the duplicated sheet to the end of your Excel file.