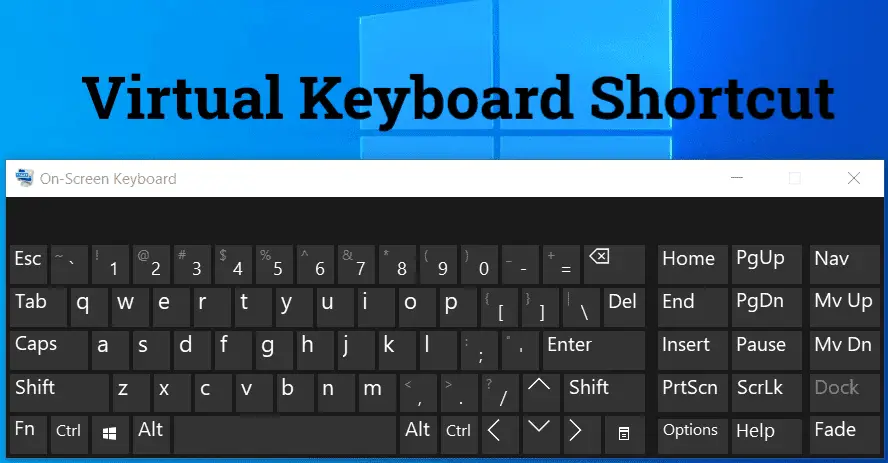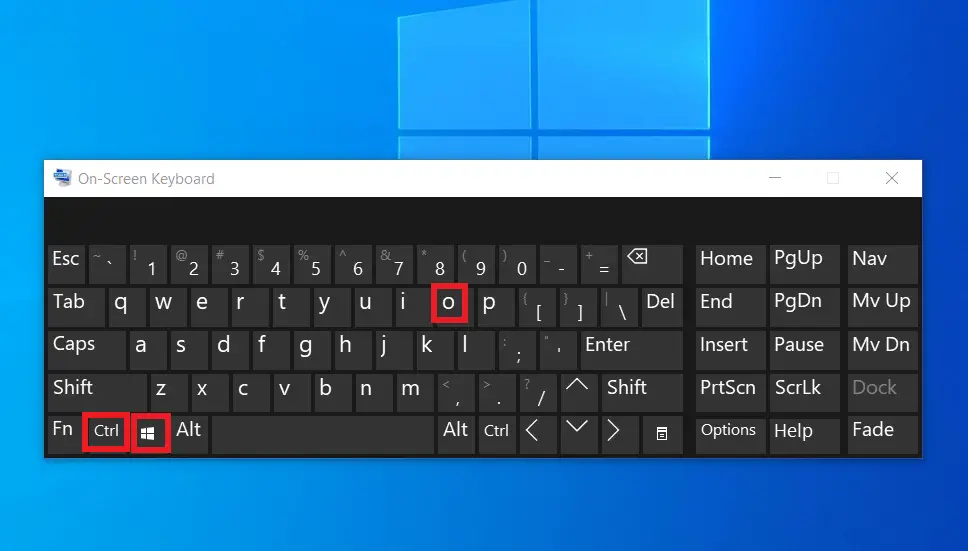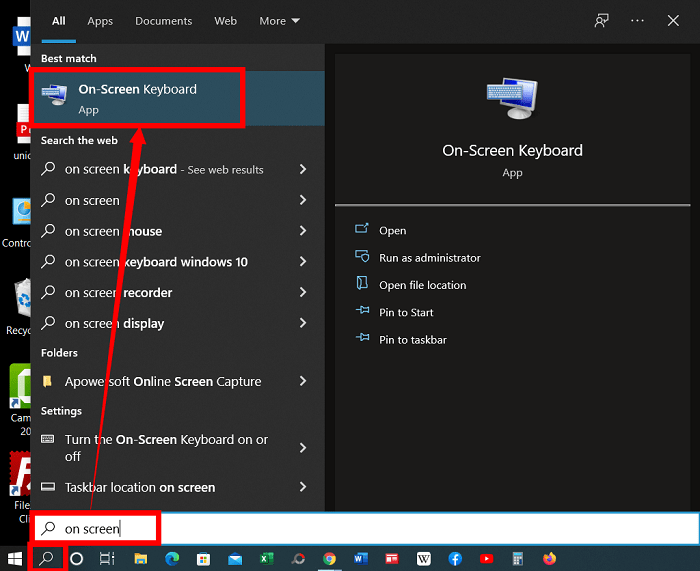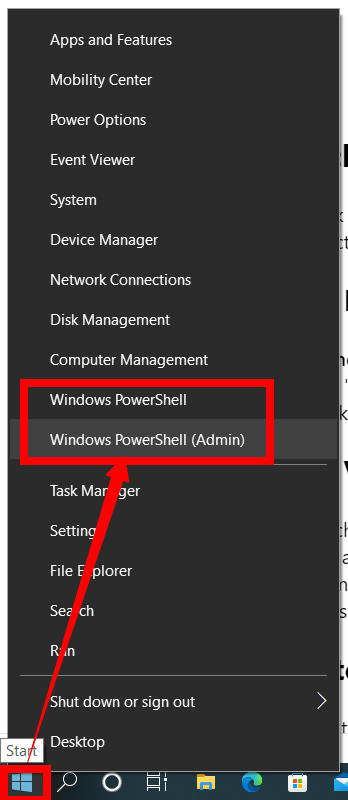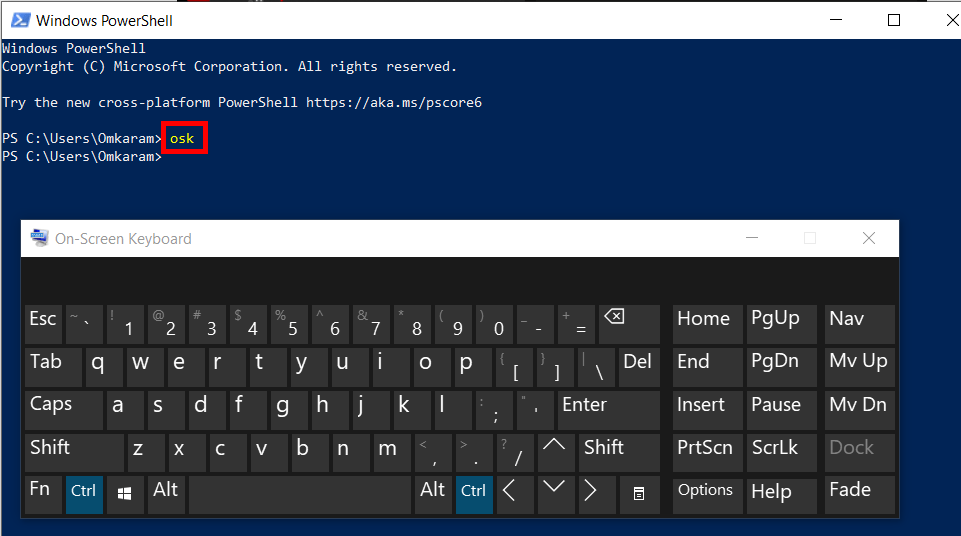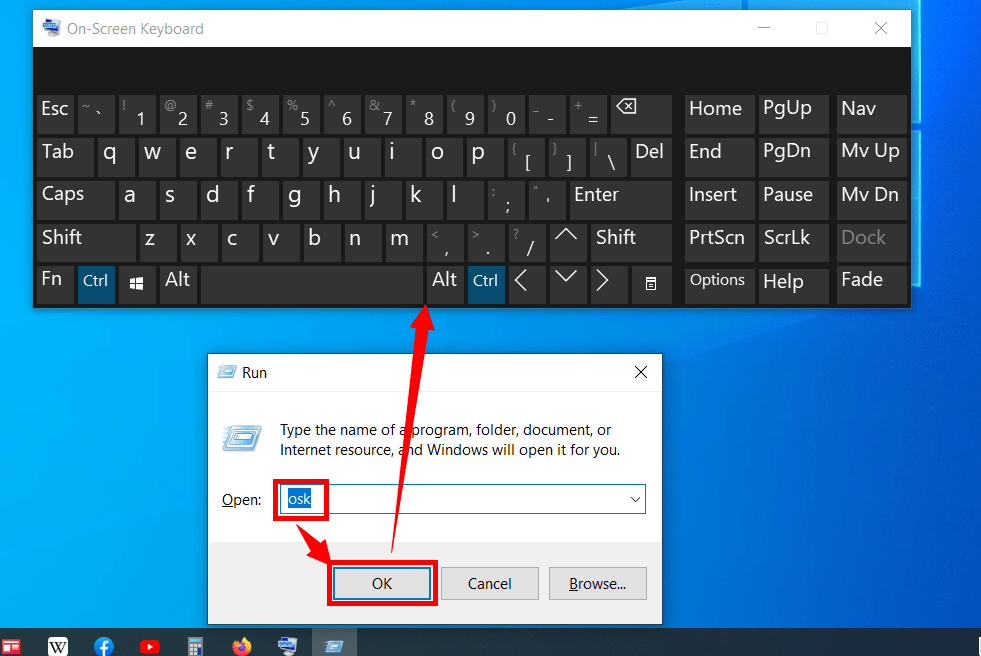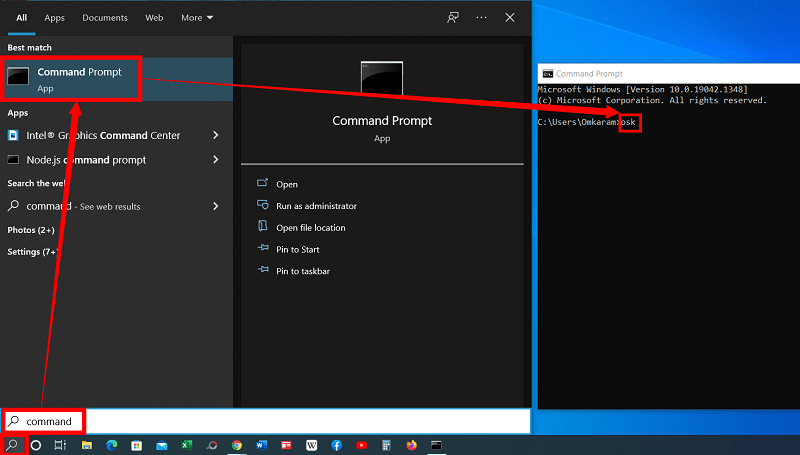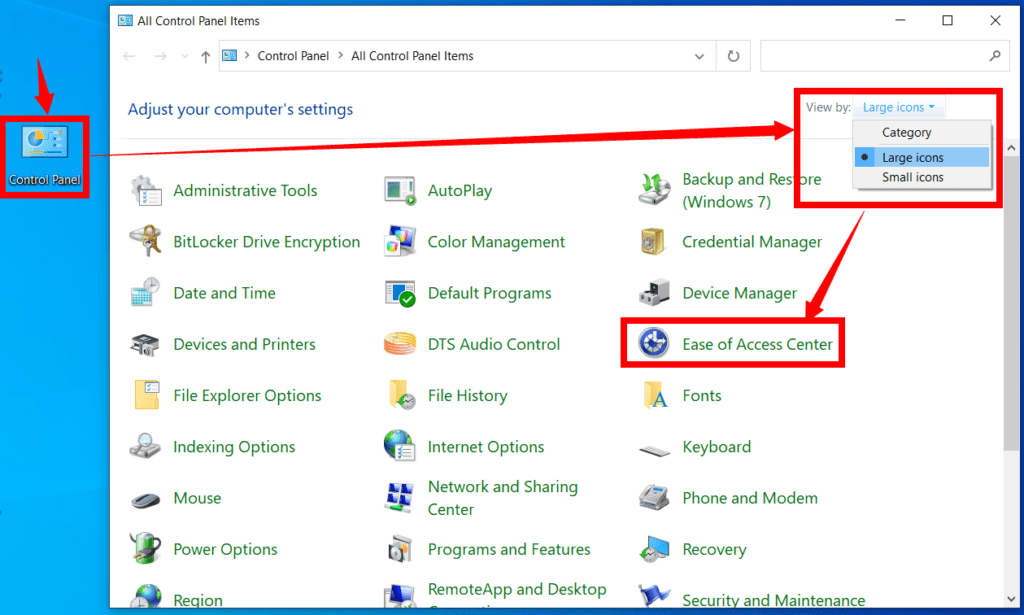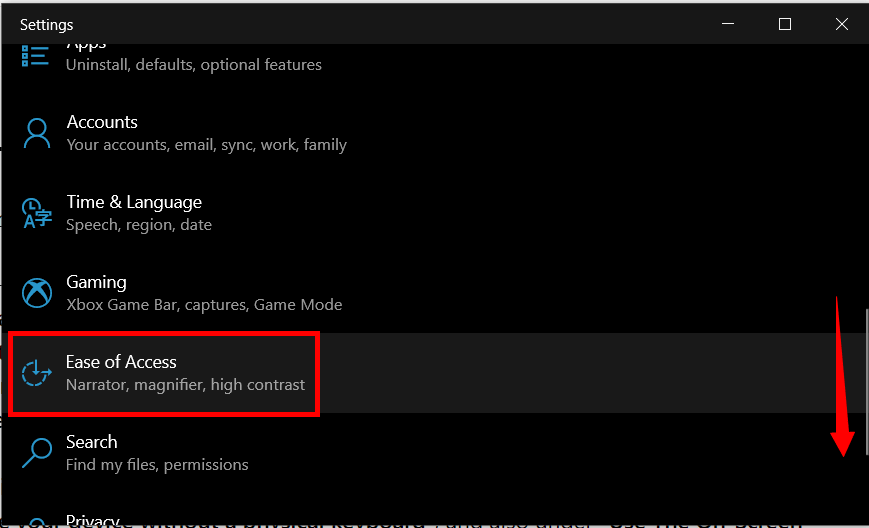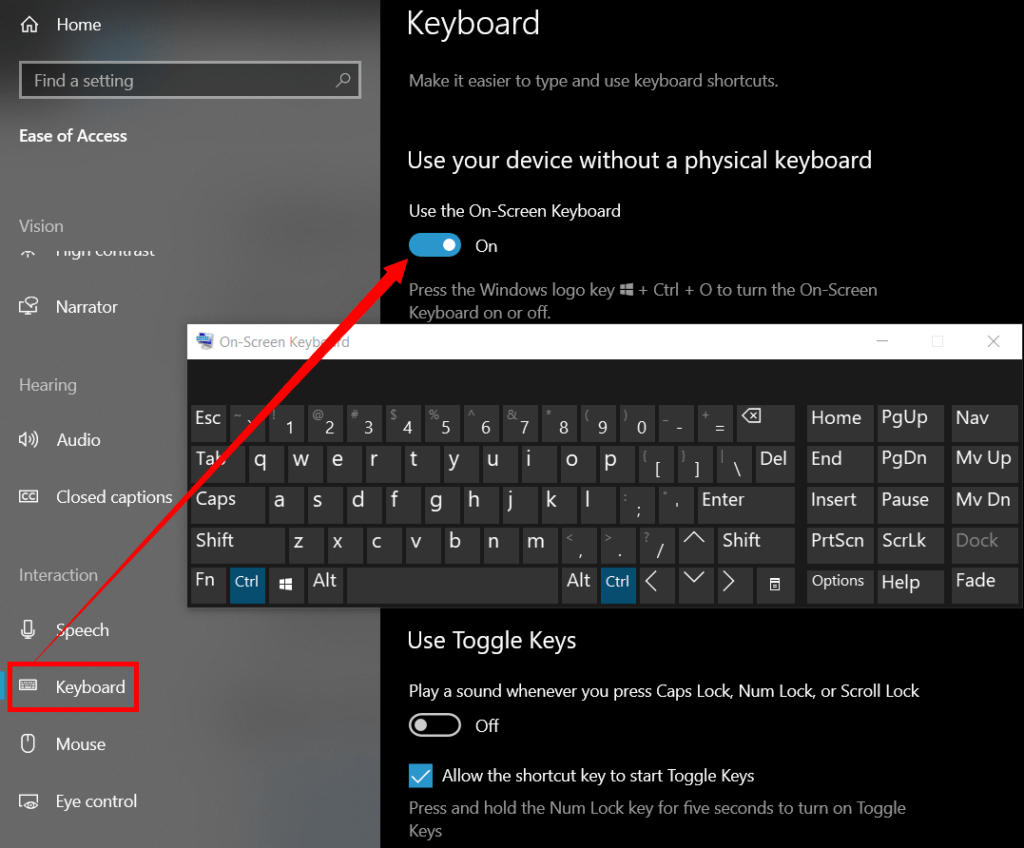A Virtual Keyboard is also known as a visual screen keyboard or an On-Screen Keyboard. To display it on the desktop, we can use a keyboard shortcut.
Also, it displays all the standard keys. To use this keyboard, you can either use a mouse or any other pointing device.
Table of Contents
1. Virtual Keyboard Shortcut:
Working with the on-screen keyboard is not that easy, but you can use it if you are not comfortable with it or if some keys on the keyboard might not work.
2. Launching the Virtual Keyboard by Searching:
To launch the desktop keyboard b searching on the computer, do the following:
3. Launching the Desktop Screen Keyboard By Using PowerShell:
PowerShell is a Windows automation tool to perform various computer operations without having to write scripts. It supports a rich set of cmdlets (commandlets).
The cmdlets are used to create, modify, retrieve, and transfer data between computers, and manage applications and services.
To launch the screen keyboard by using PowerShell, do the following:
4. Opening the Desktop Screen Keyboard By Using the Run Command
The Run command is a powerful tool to launch any program, folder, internet resource, or folder. By using this command you can easily open the keyboard. To do so, do the following:
5. Opening the Visual Keyboard By Using the Command Prompt
Command Prompt is a program for Windows that allows you to type commands and navigate through text-based menus and lists. Command Prompt is one of the best ways to use batch files, run programs, access command-line utilities, and interact with the operating system.
To Launch the Virtual Keyboard using the command prompt, do the following:
6. Launch the Desktop Keyboard Using Control Panel
Control Panel is a collection of tools for the Windows Operating System. It is used to customize and configure your PC. settings such as an Ease of Access Center, Backup and Restore, Mouse, Keyboard, etc.
To Launch the PC screen keyboard using the Windows Control Panel, do the following:
7. Enable On-Screen Keyboard from Settings
If your keyboard completely not working, then you can use your laptop’s mouse or touchpad or PC’s mouse to launch the keyboard by customizing the windows settings.
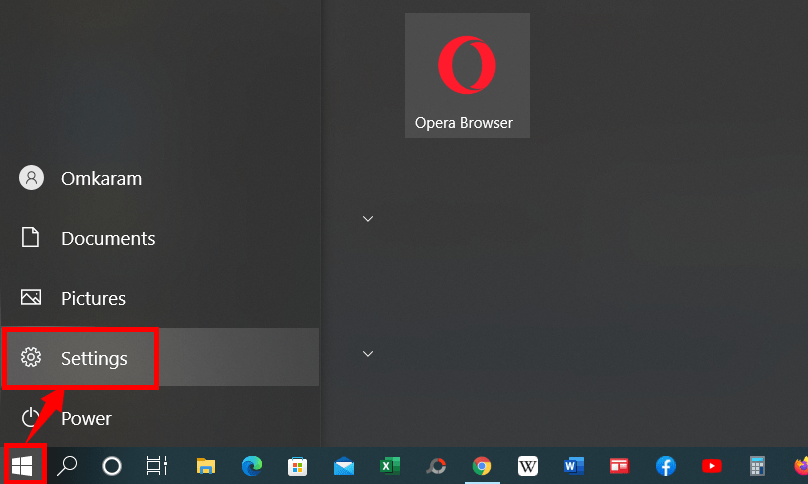
What is the Virtual Keyboard?
A virtual keyboard is a desktop/ screen keyboard used to type the text as you can do on the keyboard.
What is the shortcut for the on-screen keyboard?
The Shortcut to open the desktop keyboard in windows 11, 10, 8, and 7 is Control + Windows Key + O.
Can I use a keyboard shortcut to bring up the virtual keyboard?
Yes, pressing “Win + Ctrl + O” will promptly display the virtual keyboard for input.
What keys do I press to start the on-screen keyboard?
To initiate the virtual keyboard, press “Win + Ctrl + O” keys together on your Windows computer.
How can I quickly open the virtual keyboard?
Use the shortcut “Win + Ctrl + O” to swiftly launch the on-screen keyboard for typing.
Is there a fast way to access the virtual keyboard in Windows?
Yes, pressing “Win + Ctrl + O” is the shortcut to quickly start the virtual keyboard on Windows.
Are there keyboard shortcuts for opening accessibility tools like the virtual keyboard?
Absolutely, “Win + Ctrl + O” is the shortcut specifically designed to open the virtual keyboard in Windows.
Which keys should I press to bring up the virtual keyboard?
To bring up the virtual keyboard, press the keys “Win + Ctrl + O” together.
What’s the efficient way to launch the virtual keyboard?
The most efficient way to launch the virtual keyboard is by using the shortcut “Win + Ctrl + O” in Windows.