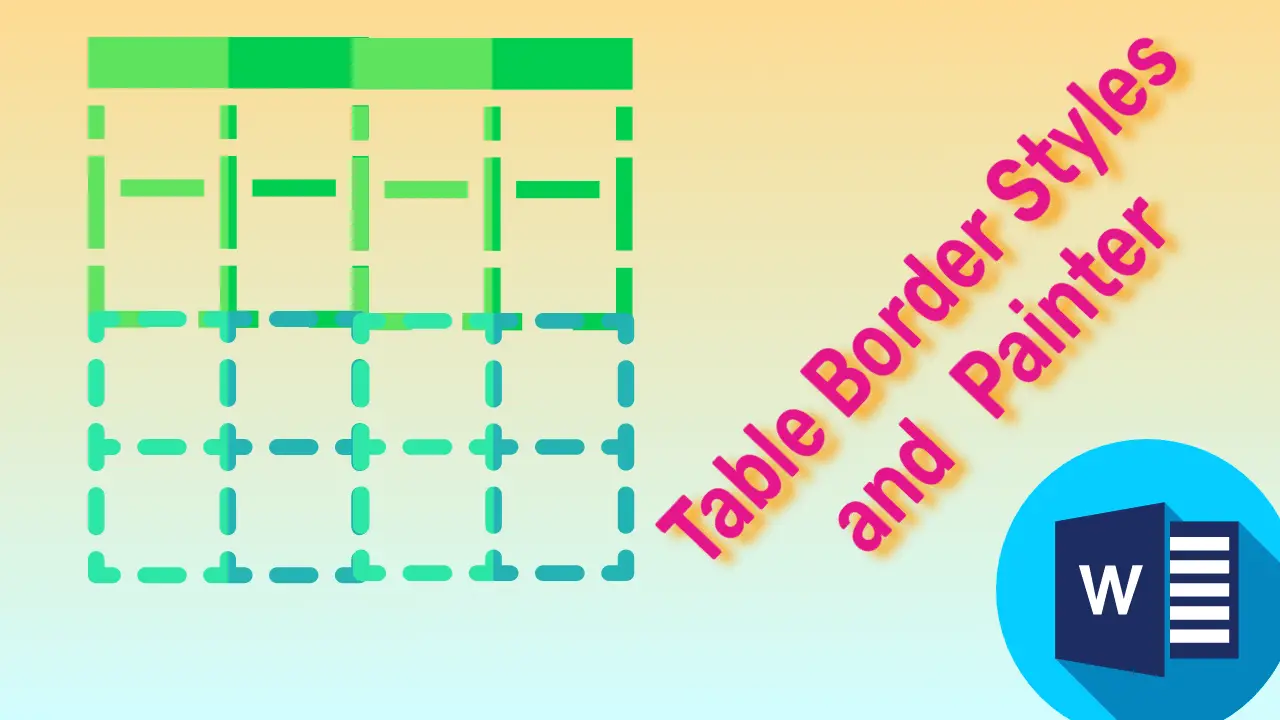The table border styles and painter are used to apply a stylish look to your table. These include border styles, border weight, border colour, etc. Formatting table styles and borders is useful to match the content of the table in a Word document.
Table of Contents
Table Border Styles and Painter
First, insert the table from the Insert tab, and afterwards, the Table Tools Design and Layout tabs will open automatically.
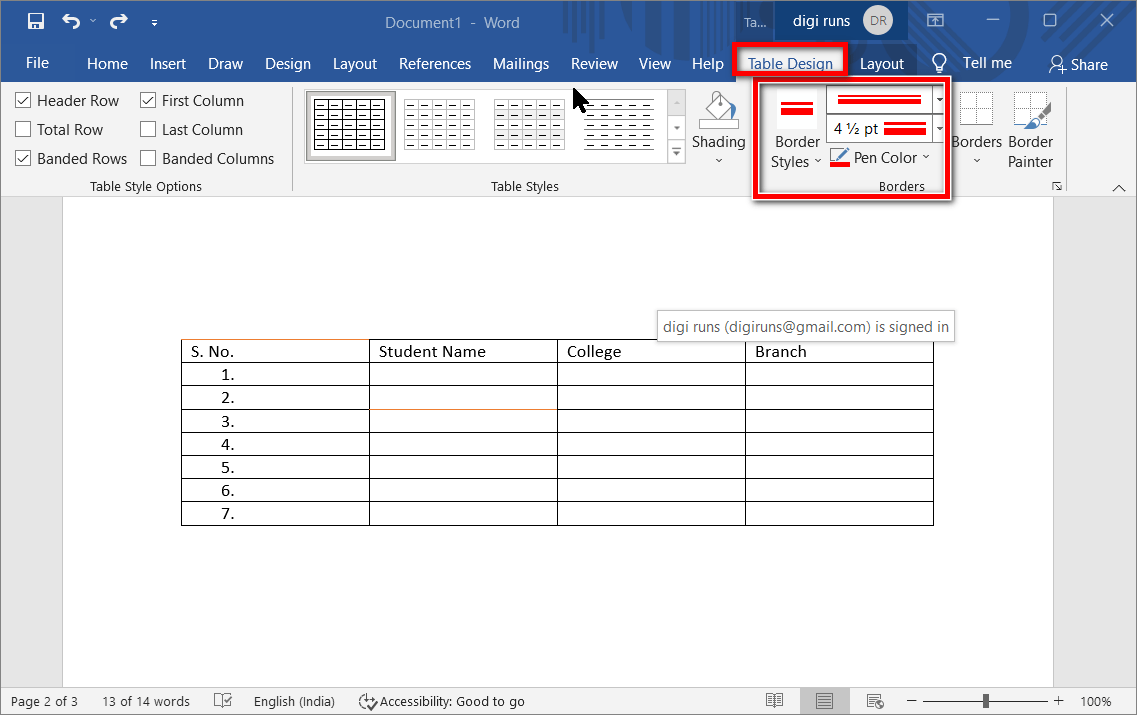
On the Table Design tab, in the Borders group, change the Border and Line Styles, Size, and Color you want
Afterwards, also select one of the Border Styles by clicking the drop-down arrow.
In the same way, select the Line Weight and Pen Color you want by clicking the drop-down arrows next to the Line Weight and Pen Color.
Otherwise, to add or remove the horizontal, vertical, or diagonal lines of a table in the default line format you want, first choose “No Border” and then select the “View Gridlines” options from the list of the Border options.
Let’s add the border styles and color, or add or remove the default line style, to the table after one of the two choices explained above in the screenshot.
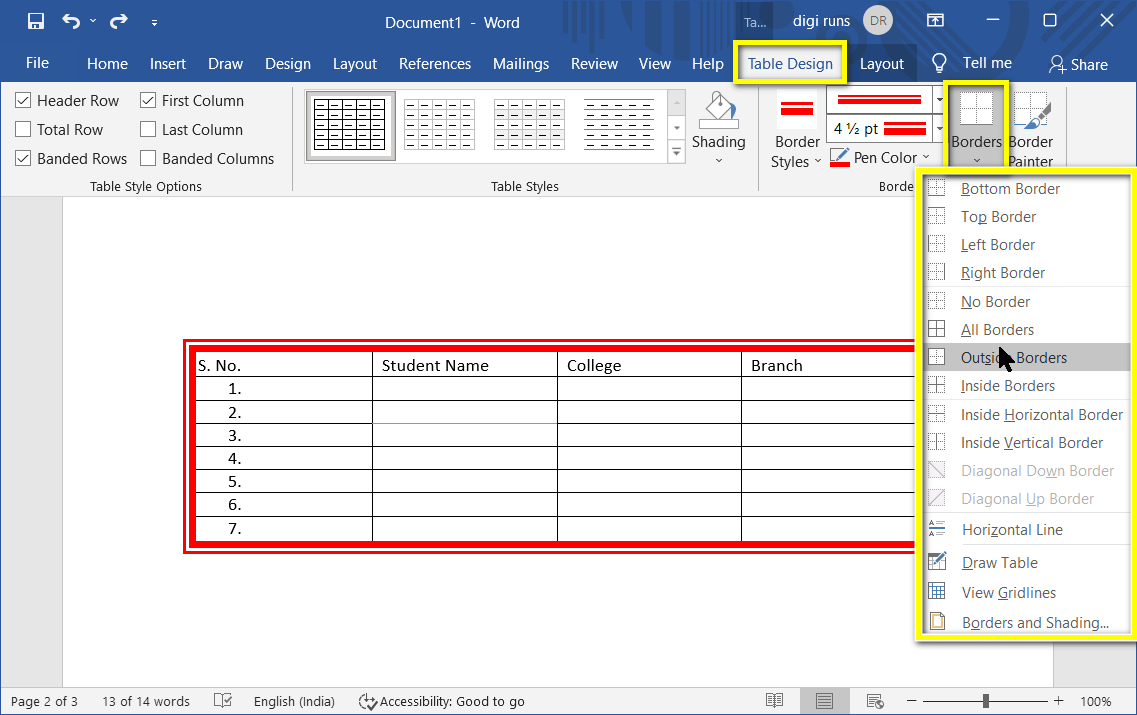
1. Bottom Border:
To add the Bottom Border Style to the selected table, select the Bottom Border.
2. Top Border:
To add the Top Border Style to the selected table, select the Top Border option.
3. Left Border:
To add the Left Border Style to the selected table, select the Left Border.
4. Right Border:
To add the Right Border Style to the selected table, select the Right Border.
5. No Border:
To remove all the border Styles from the selected table, select the No Border option.
6. All Borders:
To add all the Right border Styles to the selected table, select All Borders.
7. Outside Borders:
To add only Outside border Styles to the select table, select the Outside Border from the table border styles.
8. Inside Borders:
To add only Inside border Styles to the selected table, select the Inside Border.
9. Inside Horizontal Borders:
To add the Inside Horizontal Border Style to the selected table, select the Inside Horizontal Border.
10. Inside Vertical Borders:
To add the Inside Vertical Border Style to the selected table, select the Inside Vertical Border.
11. Diagonal Up Border:
To add the Diagonal Up Border Style to the selected table, select the Diagonal Up Border from the table border styles.
12. Diagonal Down Border:
To add the Diagonal Down Border Style to the selected table, select the Diagonal Down Border.
13. Horizontal Line:
To add the Horizontal Line to the current table row of a table, select the Horizontal Line option.
14. Draw Table:
Of the table border styles, add a border style to the table by drawing or clicking.
15. View Gridlines:
When a table doesn’t have borders, or when you choose the “No Border” option, then the table doesn’t have visible table gridlines. For visible table gridlines, you must use this option to view gridlines.
16. Borders and Shadings:
Add the Border and Shading effects to the table.
Painting Borders
If you want to apply paintings to the cells of a table as given in the image below, the above-explained options don’t work. Thus, the border painter option is useful for doing so.
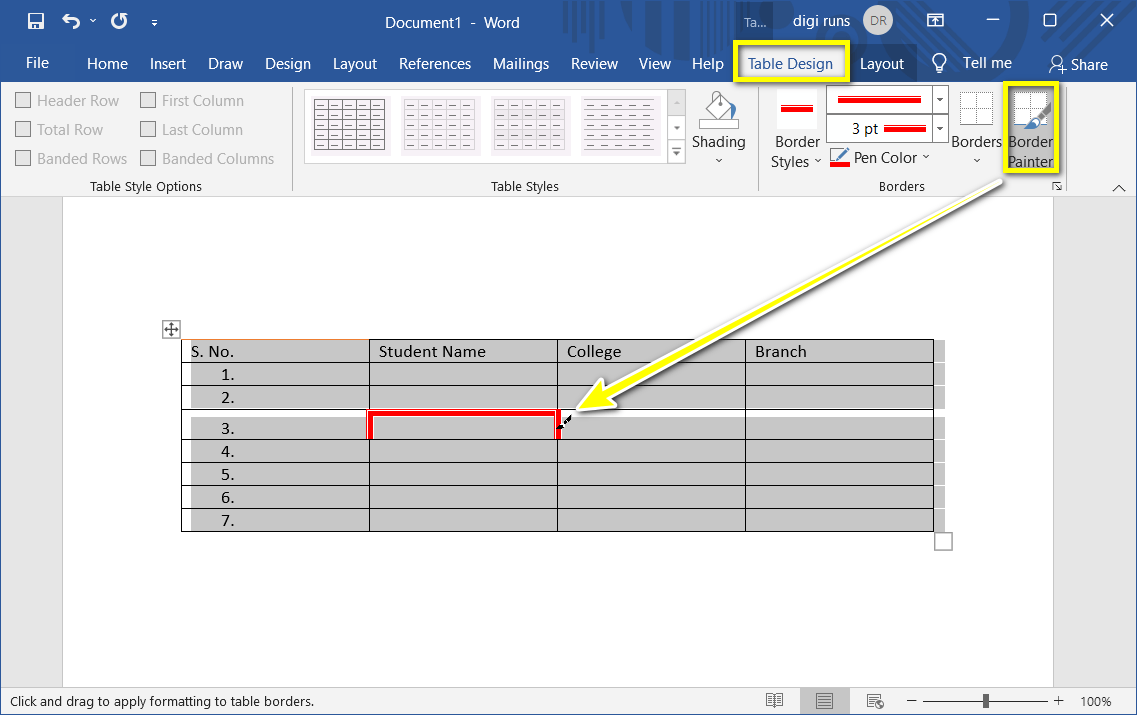
After selecting line styles, size, and color, select border painter, then click the desired line of a cell in a table to paint, as in the screenshot above.
-
What is the table-style border and paint in Word?
The table border styles and painter are used to apply a stylish look to your table, like border styles, border weight, border color, etc.
-
How do I change table border styles in MS Word?
To change table border styles, select the table, go to the “Design” tab, and use the “Borders” options to apply different styles, colors, and thicknesses.
-
How can I quickly apply table border styles to a table in Word?
You can quickly apply border styles by selecting the table, going to the “Design” tab, and choosing from various border style options.
-
What’s the purpose of the Table Border Painter tool in Word?
The Table Border Painter lets you copy and apply border styles easily in Word by “painting” the style onto cells or tables. It’s a time-saving feature for consistent formatting.
-
Can I customize border styles beyond the default options in Word?
Yes, you can customize border styles by selecting the table, going to the “Design” tab, and using the “Borders and Shading” dialog box to specify advanced border settings.