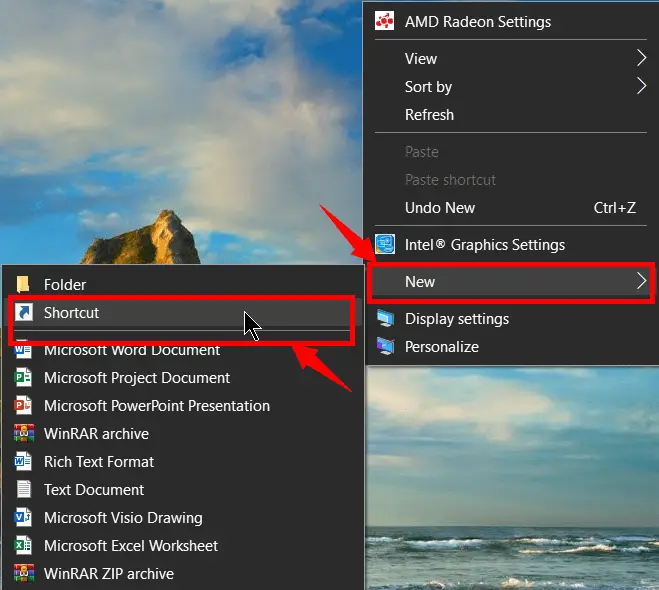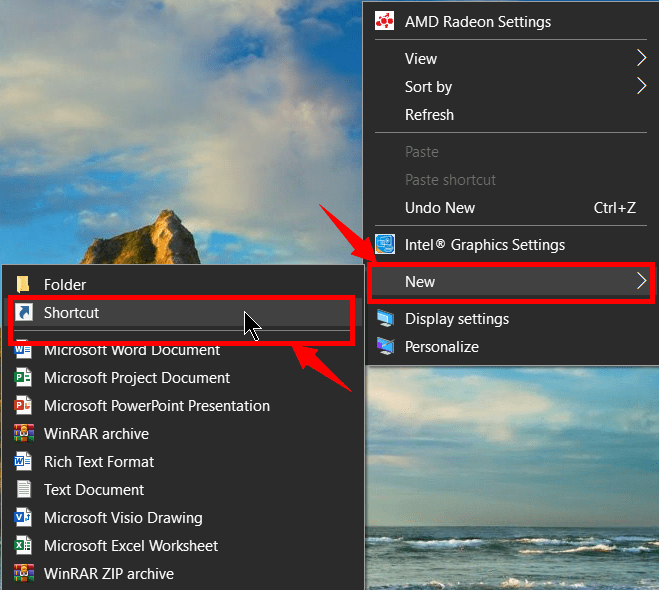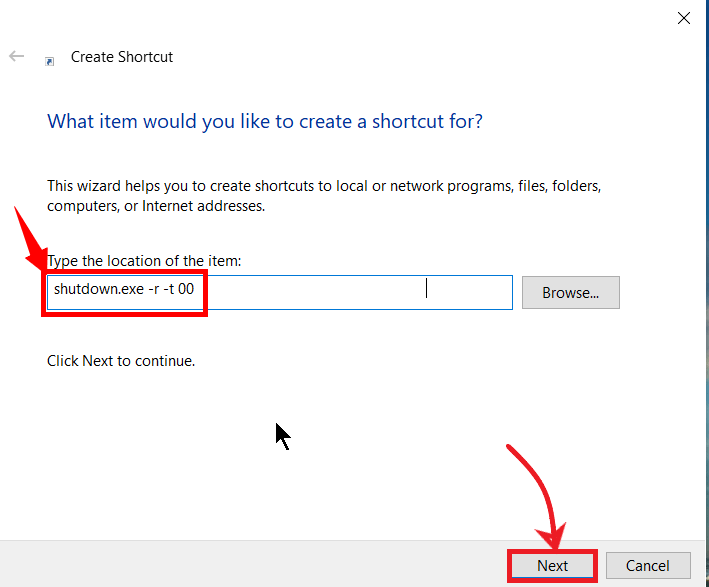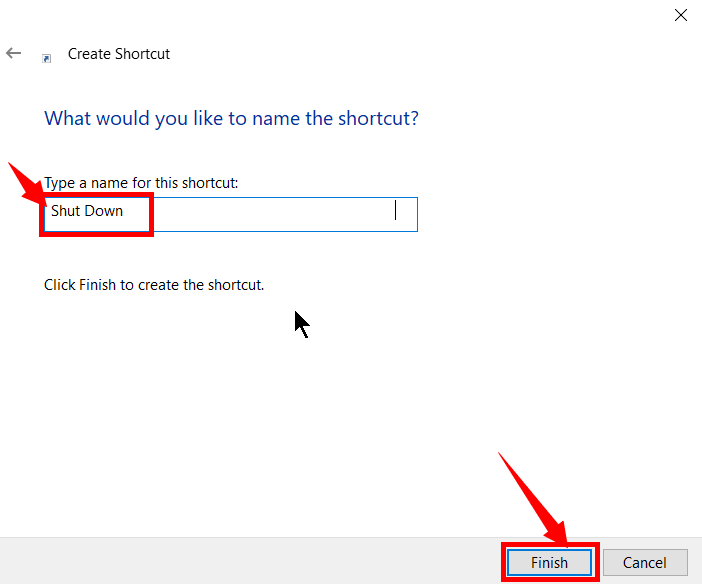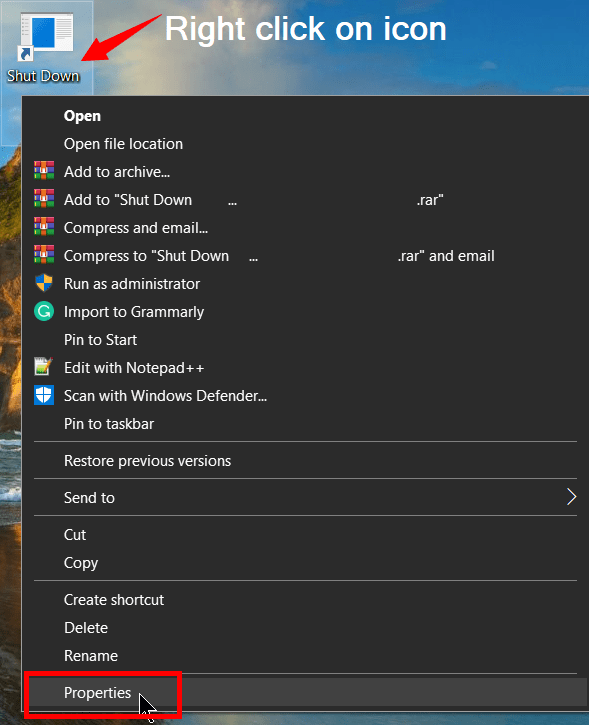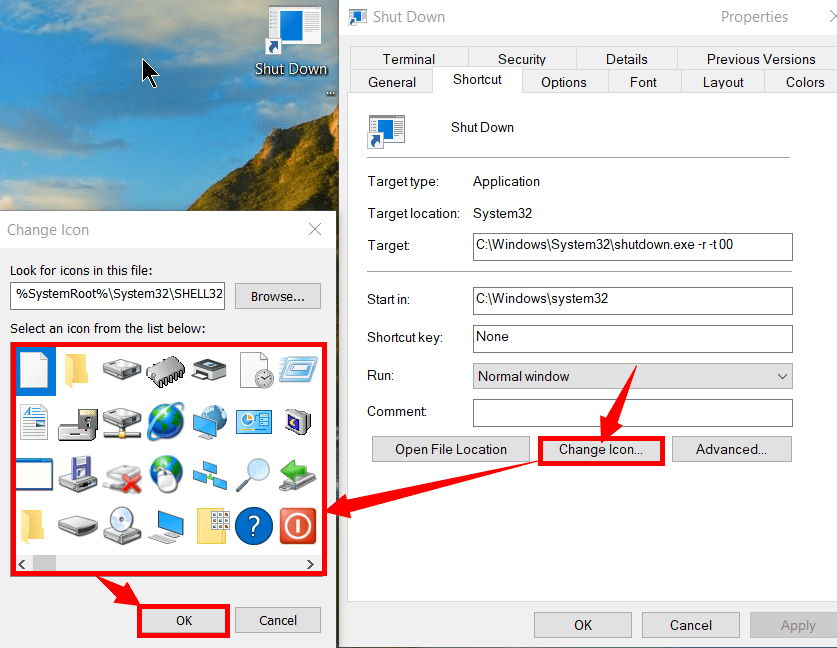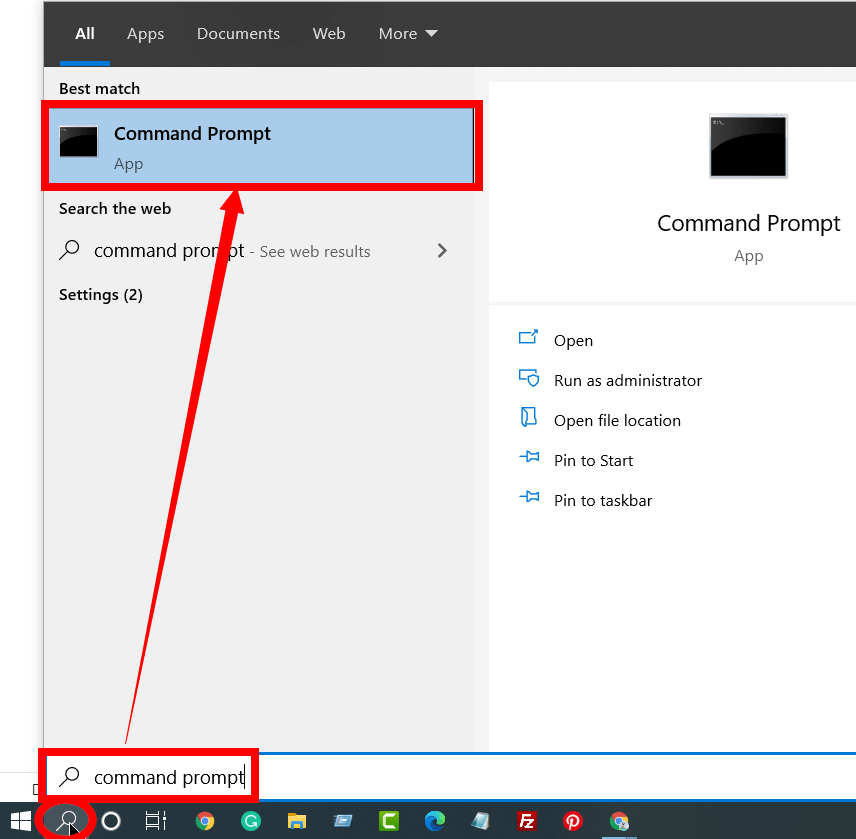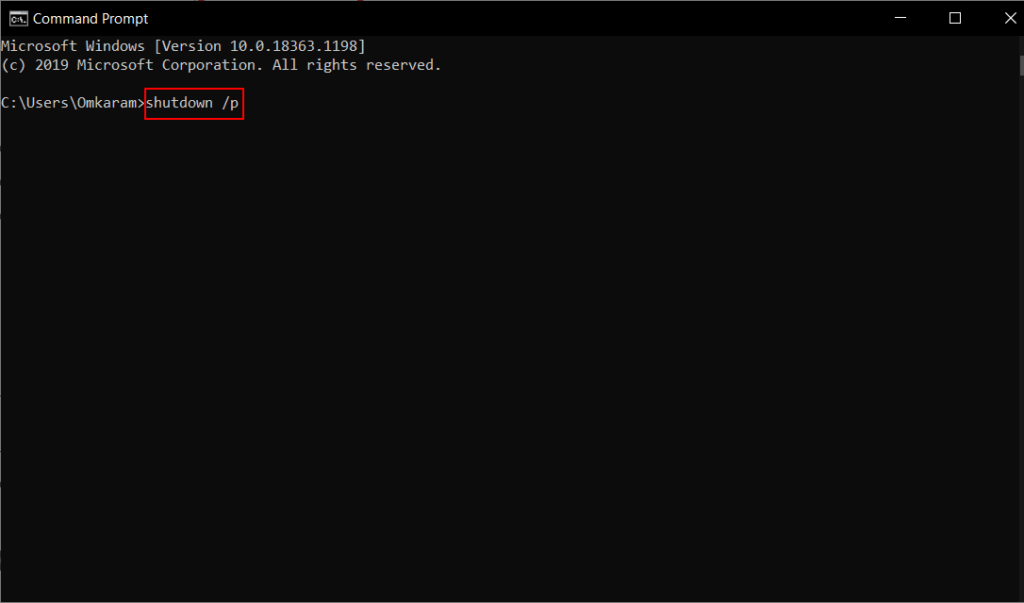Windows OS is not only more popular in the world, but it is also being used more and more. So, it’s important to learn its amazing keyboard shortcuts and other hidden secrets you may not know.
1. Shut Down your Windows PC by using the Shortcut Icon:
Right-click on the desktop as in the picture below
Hover over the “New“
Then click on “Shortcut” to open a dialogue box.
Now type “shutdown.exe -s -t 00” in the dialogue box → Then click “Next”
Now if you want to change any icon name, enter the name in the dialogue box. For example: Shut Down
Lastly, click Finish
Now an icon will be created on the desktop
If you double-click on that icon, your PC will shut down.
Change the Appearance of an Icon:
If you would like to change the appearance of the icon that you have created, follow the steps below.
Right-click on the icon
Click on “Properties”
Click “Change Icon“
Now select one of the icons you want.
2. Shutting Down your PC with Win key + R
Press Win key + R to open a Run dialogue box
Then type the SlideToShutdown.exe
And then click the “Drop-Down Arrow” to shut down.
3. Auto Shutdown Windows 11 or 10
To auto shut down our PC, open a Run dialogue box by pressing the Windows key + R
Then Type shutdown –s –t number, for eg: “shutdown –s –t 3600 (3600 is time in seconds, i.e. 1 hour)
Lastly, click on OK.
4. Shut Down, Restart, and Sleep with Shortcut Key → Alt+F4
Press Alt + F4 and then click ok or press enter key (Alt + F4 also closes open files if you press the shortcut key multiple times before shutting down).
5. Shut Down, Restart, and Sleep your PC or Laptop with the Regular Method
The regularly used method to Shut Down, Restart, or Sleep your PC: Click on the Window Icon start button → Click the power button arrow → Click shutdown.
6. Ctrl + Alt + Delete Key
Press Ctrl + Alt + Delete, then click on the power button, which appears at the bottom right corner of the screen, and then click shut down.
7. Windows Key + X, then U
To shut down a computer, Press Windows Key + X, then U
8. Shutting Down System with window Software:
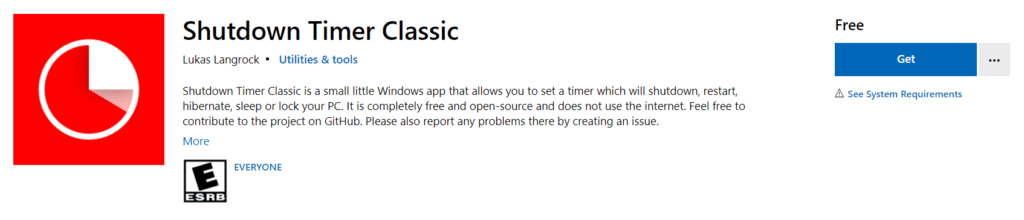
Shutdown Timer Classic is a little windows power app, used to set a timer to Shut Down, Restart, Hibernate, Sleep or Lock your Computer. It is free and open-source software. To use it does not require any internet connection.
9. Shut Down the System with 3rd Party App:
Wise auto shutdown is a 3rd party application software. With this tool, you can easily schedule your computer to shut down, log off, restart, sleep, and close power at any time you want. It supports both 32- and 64-bit OS for Windows XP, Vista, and Win7/8/10. Click here to download.
10 Shutting Down a Window Computer with Command Prompt
Click on the search button
Type “command prompt” in the search box and press the “Enter” key
As soon as you press enter key the following code editor box will open.
Microsoft Windows [Version 10.0.18362.836]
2019 Microsoft Corporation. All rights reserved.
C:UsersOmkaram>
Continue typing the “shutdown /p” (after “C: UsersOmkaram>”) to the above code editor and press “Enter“.