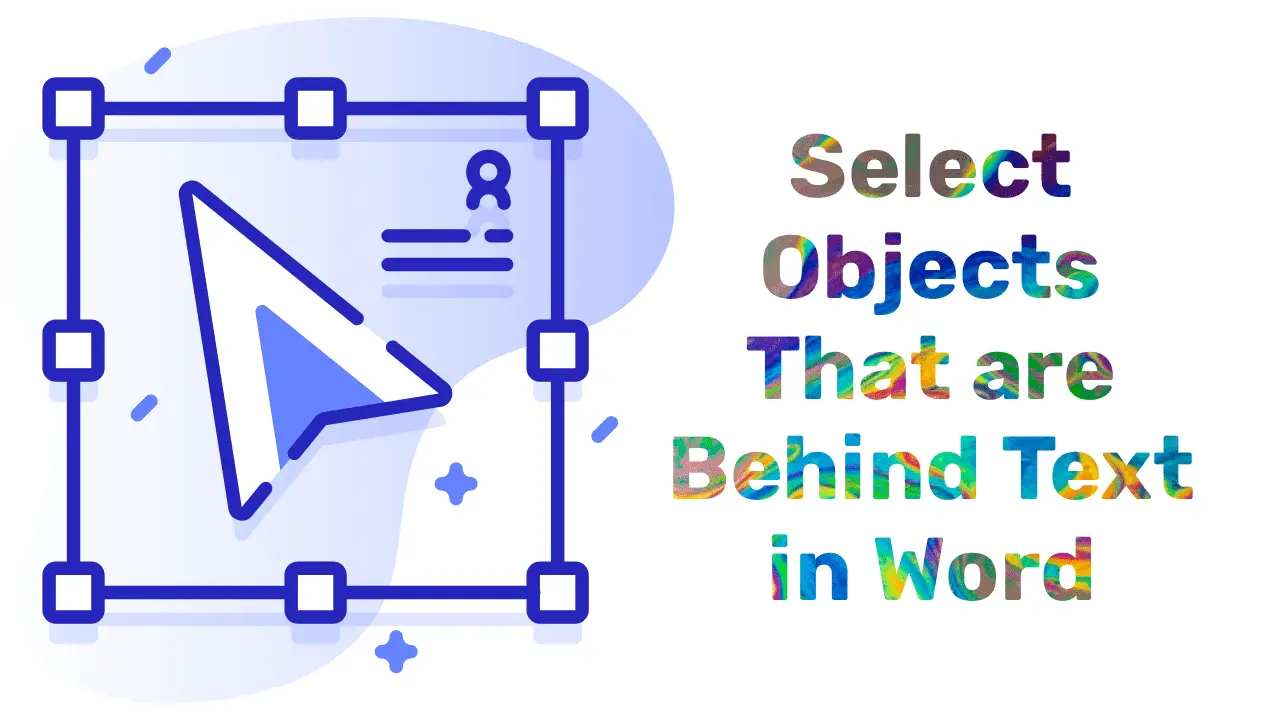Objects, including shapes, ink, and text areas, in a Word document can be selected in many ways. But there is an easy way out that you do not know about.
The method that is going to be explained in Word is very useful, especially when you are working with the objects that are behind the text.
In this article, you are going to learn how to select the single or multiple objects that are behind the text in an easy way.
Table of Contents
Select Objects That are Behind Text:
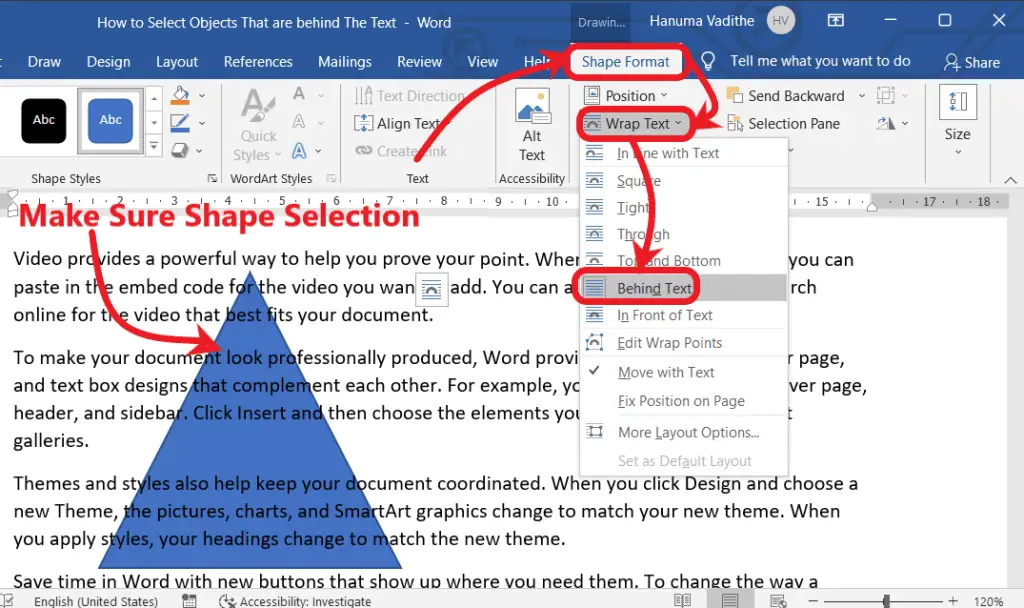
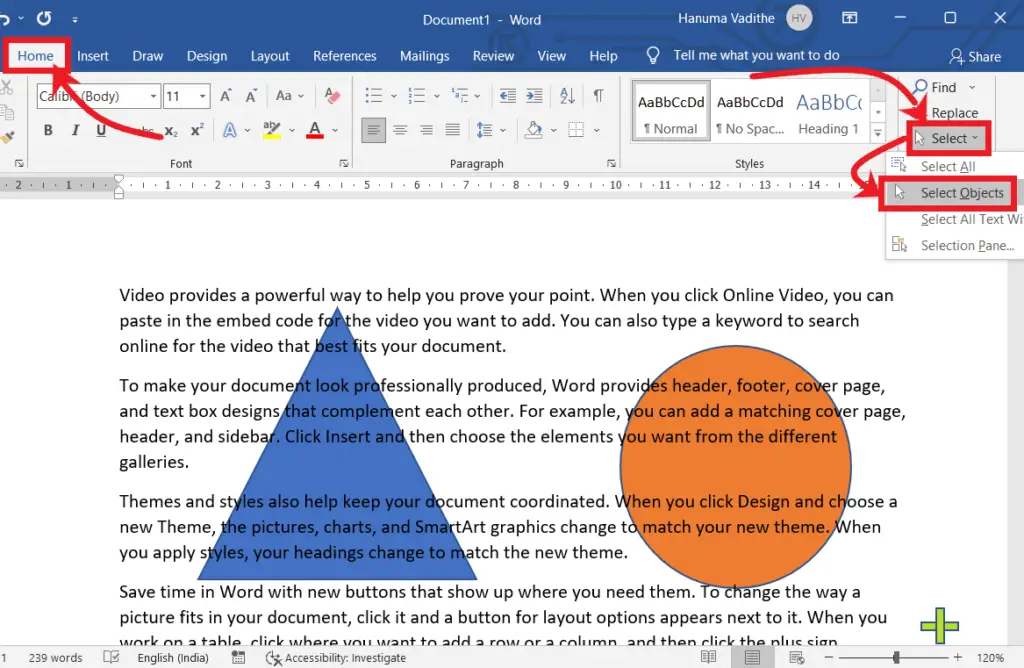
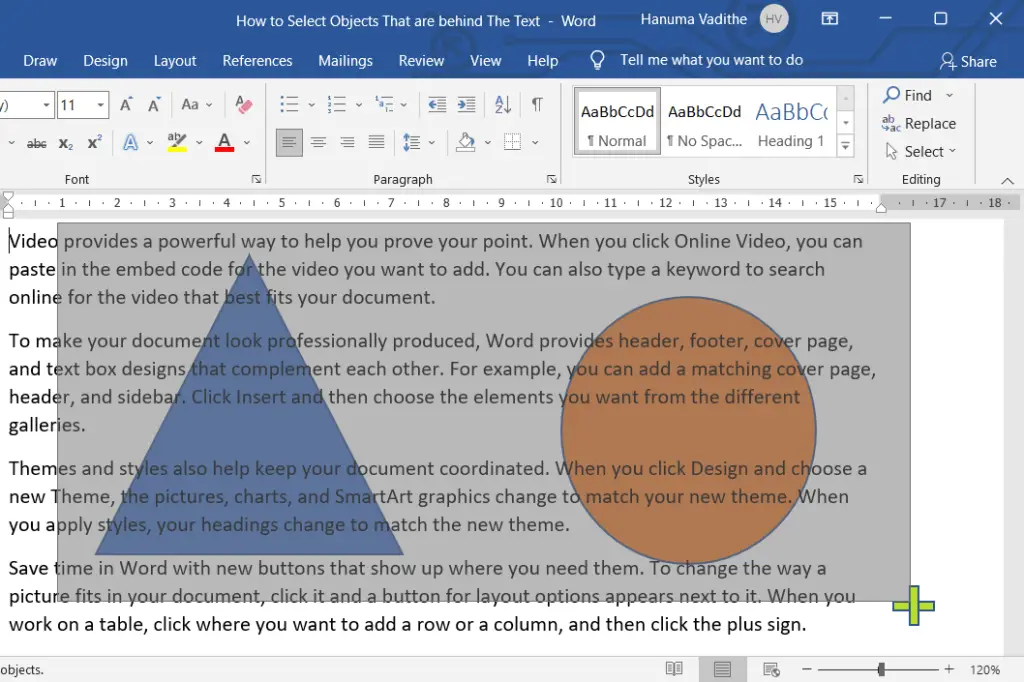
What is Object Selection?
You can add images and other graphics to your document in an easy way. It’s also relatively simple to insert a table or chart from the MS Word menu. However, if you want to use an image or table in a particular location within your document, things get a little more challenging.
They also give you different options for selecting objects within a document. Selecting objects in MS Word is not difficult once you understand the various tools and techniques available to you.
Word enables you to insert objects that are stored in their own files into your document. These objects can be images, tables, or charts.
However, unlike most of the other elements in a Word document (such as headings and quotes), these objects aren’t visible when you look at your document. You can only see them by opening the Insert tab and selecting the relevant object type from the Objects menu.
Once inserted, most objects remain locked until you select them again using the same method as before.
What tool is used to select an object?
You can select objects using the objects selection tool in Word.
How can I deselect an object after selecting it?
Click outside the selected object or press the “Esc” key to deselect it.
Can I use the “Select Objects” tool in headers and footers?
The tool doesn’t work within headers and footers, as their editing environment is different.
Is there a shortcut for the “Select Objects” tool?
The tool might not have a direct shortcut, but you can access it quickly from the ribbon.
Can I undo changes made using this tool?
Yes, you can undo changes made using the “Select Objects” tool just like any other action in Word.
Where can I find the “Select Objects” tool?
The “Select Objects” tool is usually found in the “Home” tab’s “Editing” group or the “Format” tab, depending on your Word version.
Is there an alternative method to select objects behind text?
An alternative method is to temporarily move or resize nearby text boxes, which can reveal hidden objects for direct selection.
Does selecting objects behind text affect text formatting?
Selecting objects behind text usually won’t impact text formatting, but exercise caution while moving or resizing objects.