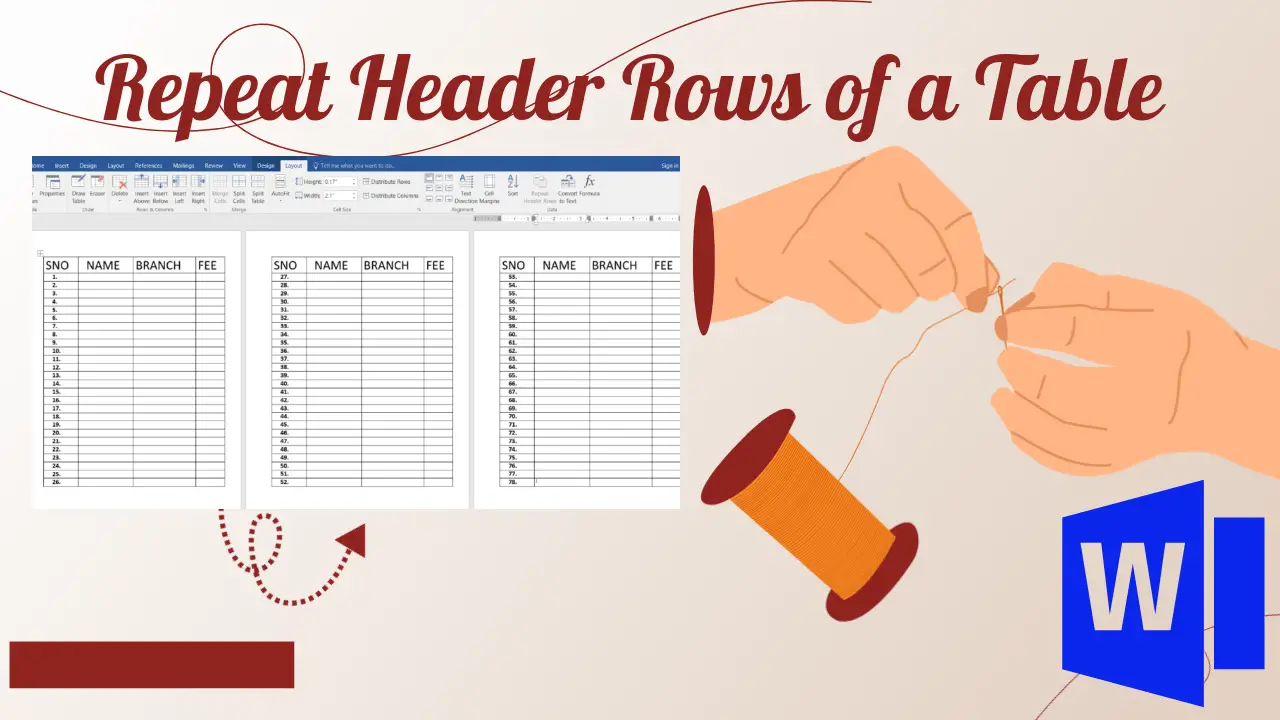When a table’s header is set to “Repeat Header Row,” all subsequent pages of a Word document will automatically be repeated with that table’s header.
In other words:
After filling in the data in the table of the current page and starting to fill in the data for the subsequent pages, the header of that table should be repeated for each page as well. Typing the same header over and over again on every page of the table is a time-consuming and annoying process.
That’s why if you initially type a header on the first page and you use the Repeat Header Rows tool, all subsequent pages will automatically repeat the header as you continue to enter data.
Repeat Header Rows of a Table in MS-Word
Table of Contents
→ Initially, insert the table with the number of rows and columns you want
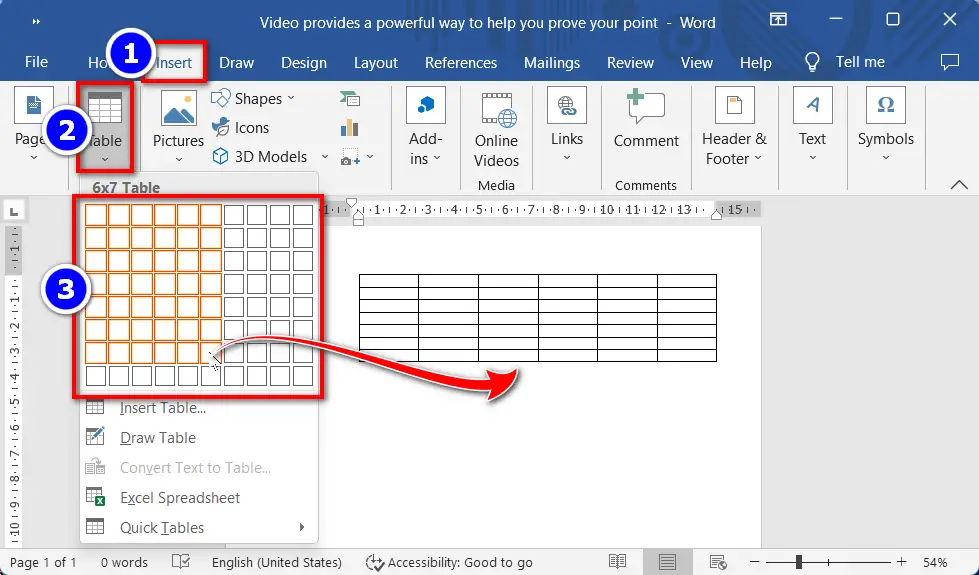
→ After inserting the table, Type and select the Header text you want on the first row of the table.
On the table tools Layout tab, in the Data group, select “Repeat Header Rows.“
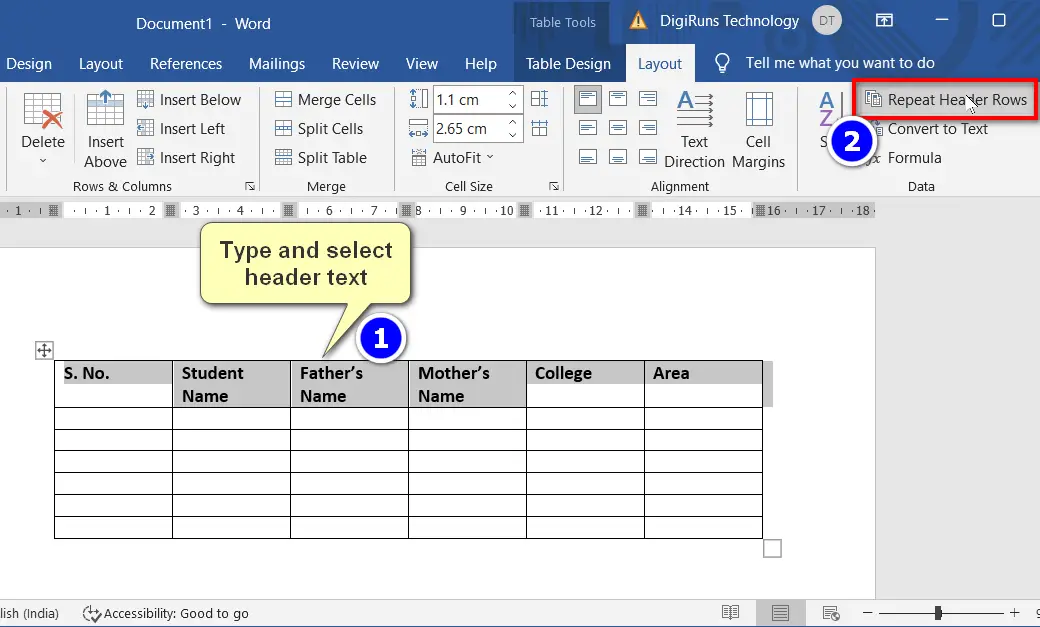
Now, to “Repeat the header rows” along with creating a “Numbered list” in the first column, do the following:
→ Select the first column as in the screenshot below
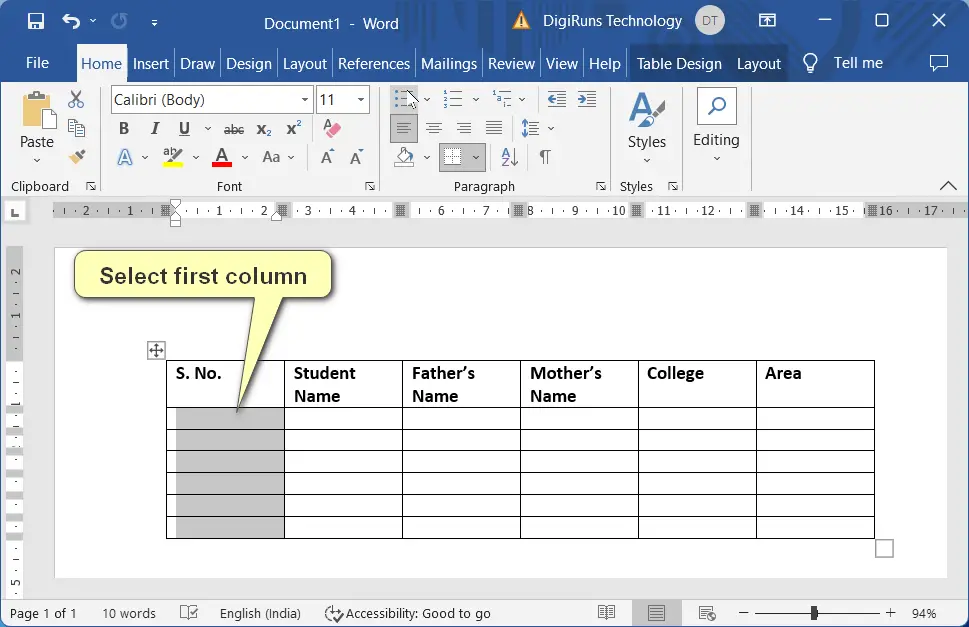
→ Go to the Home tab
→ Click on the drop-down arrow of the number list in the Paragraph group,
→ Then select one of the numbered list formats to apply the list in the first column of a table as in the screenshot below.
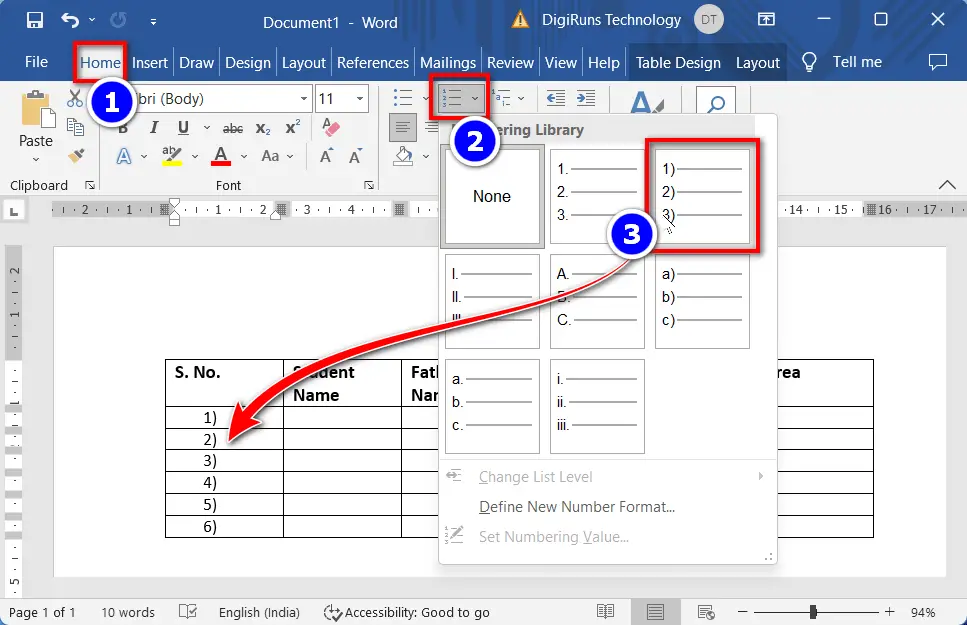
Now position your cursor at the last cell of the last row
Strike and keep holding down the tab key for a while to insert more rows with an auto-generating number list, along with repeating the header on all the pages.
Your document pages appear as shown in the screenshot below.
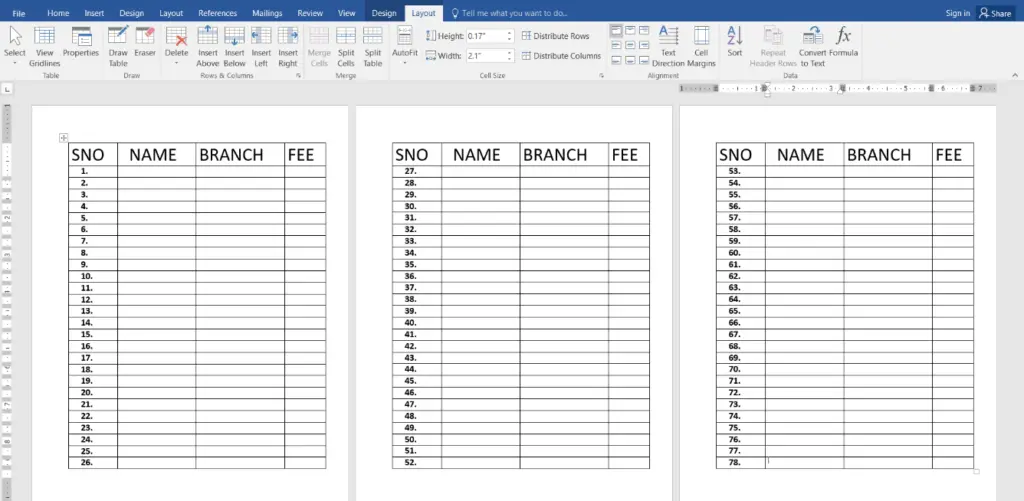
Is repeating header rows not working?
Is the header row of your table not working? That means you might not be selecting the header of the table before selecting the repeat header row command.
Make sure your header selection is.
Then select the command “Repeat Header Rows” in the Layout tab, on the Data group.
How to Repeat Header Rows of a Table:
What is the Repeat header on each page in Word?
Repeating header rows of a table means that all the headings (all the header pages) in the first row of the table on all subsequent pages will be repeated in the Word document.
What happens when you repeat the table header rows in Word?
A unique first-page header will be repeated on all subsequent pages in a Word document.
Why does repeating the header row in Word 2016, 2019, or 2020 not work?
If you don’t have any idea or don’t follow the steps explained in this article, the header rows don’t work.
How do I repeat header rows of a table in MS Word?
To repeat header rows, select the table, go to the “Layout” tab, and check the “Repeat Header Rows” option in the “Data” group.
Is it possible to customize the formatting of repeated header rows?
Yes, you can format the repeated header rows by modifying the font, color, or other formatting options just like any other table row.
What should I do if the “Repeat Header Rows” option is grayed out in Word?
If the option is grayed out, ensure your cursor is inside the table, and the table is selected. If it’s still grayed out, check if your document has sections that prevent header row repetition.