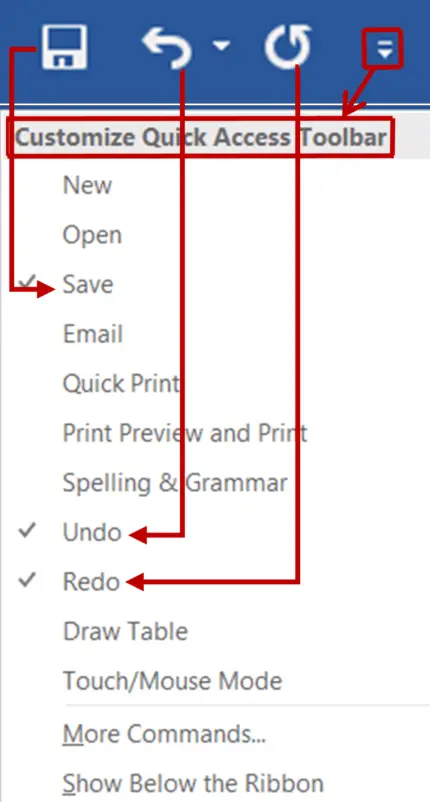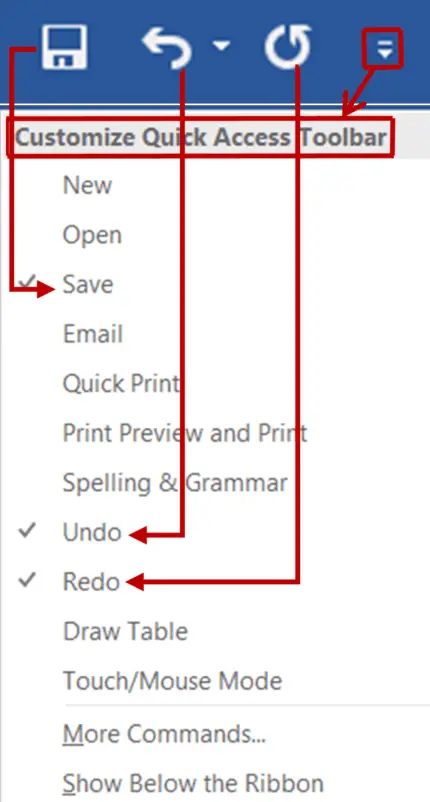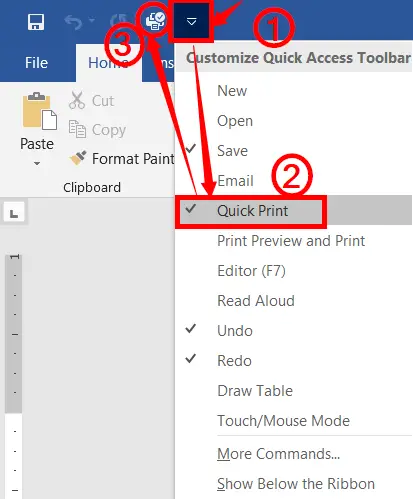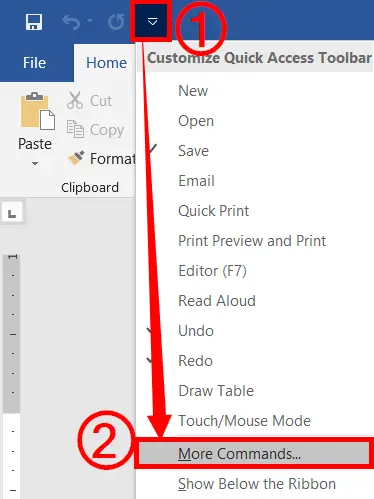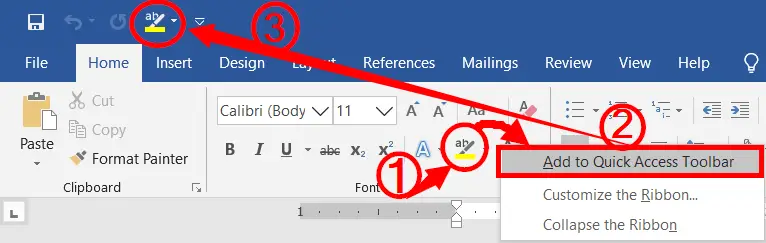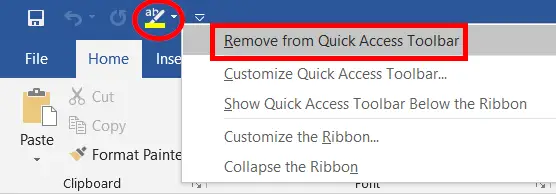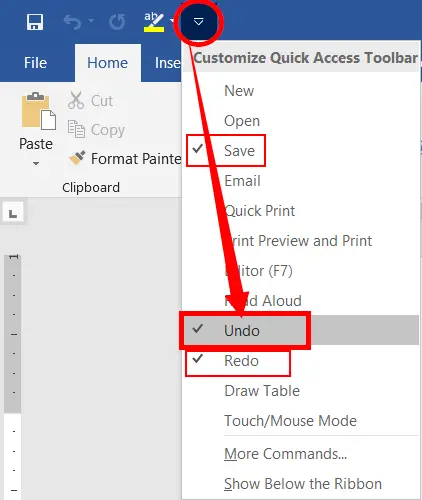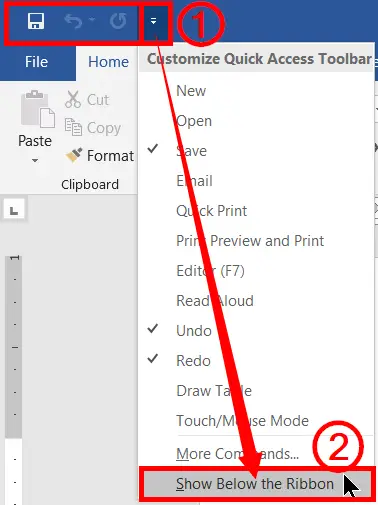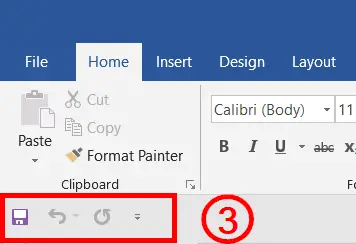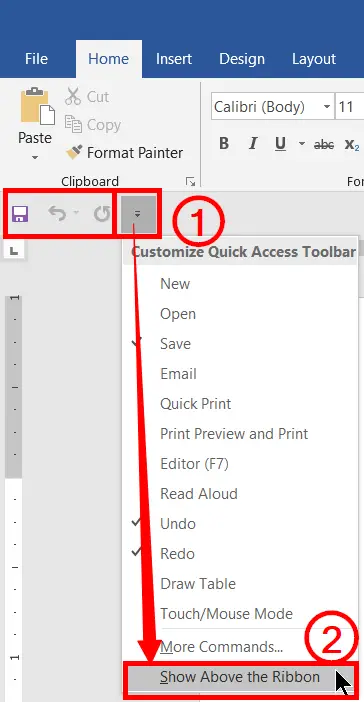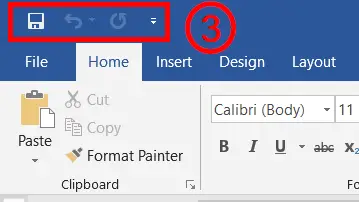Quickly access any command by adding or removing (customizing) the commands such as Save, Undo, Redo, Cut, or Copy to or from the quick access toolbar.
The Quick Access Toolbar is located at the top left corner of the title bar. By default, the Quick Access Toolbar contains a set of three commands, such as Save, Undo, and Redo. These are discussed underneath the picture.
Table of Contents
Getting Started to Customize the Quick Access Toolbar Now
Method 1: Adding Commands
To add commands to the Quick Access Toolbar, follow the steps below.
Method-2: Adding Commands:
To add more commands, which are not in the Quick Access Toolbar, do the following.
Method-3: Adding Commands:
- Right click on any one of the commands that are presented in any group, on any tab
- Then click on the “Add to Quick Access Toolbar” to add it to the Quick Access Toolbar.
Removing Commands from the Quick Access Toolbar:
Follow the steps given below to remove commands directly from the quick access toolbar:
Removing Commands by Customizing the Quick Access Toolbar:
Hide or Unhide the Quick Access Toolbar:
Show Below the Ribbon:
To show the Quick Access Toolbar below the ribbon:
Show above the Ribbon:
To show the Quick Access Toolbar above the ribbon:
How to Use Quick Access Toolbar in MS Word?
Quick Access Toolbar is used to add frequently used shortcuts or commands to it or remove commands from it to work faster instead of navigating from one ribbon tab to another.
What is the Quick Access Toolbar in MS Word?
The Quick Access Toolbar is a customizable toolbar in MS Word that provides quick access to frequently used commands, allowing you to streamline your workflow.
How can I add commands to the Quick Access Toolbar?
To add commands, right-click a command in the ribbon and select “Add to Quick Access Toolbar” or customize it through Word Options > Quick Access Toolbar.
How do I remove commands from the Quick Access Toolbar?
To remove commands, right-click the command in the toolbar and choose “Remove from Quick Access Toolbar.
What is the benefit of using the Quick Access Toolbar in MS Word?
The Quick Access Toolbar provides one-click access to frequently used commands, saving time and enhancing productivity while working with Word documents.