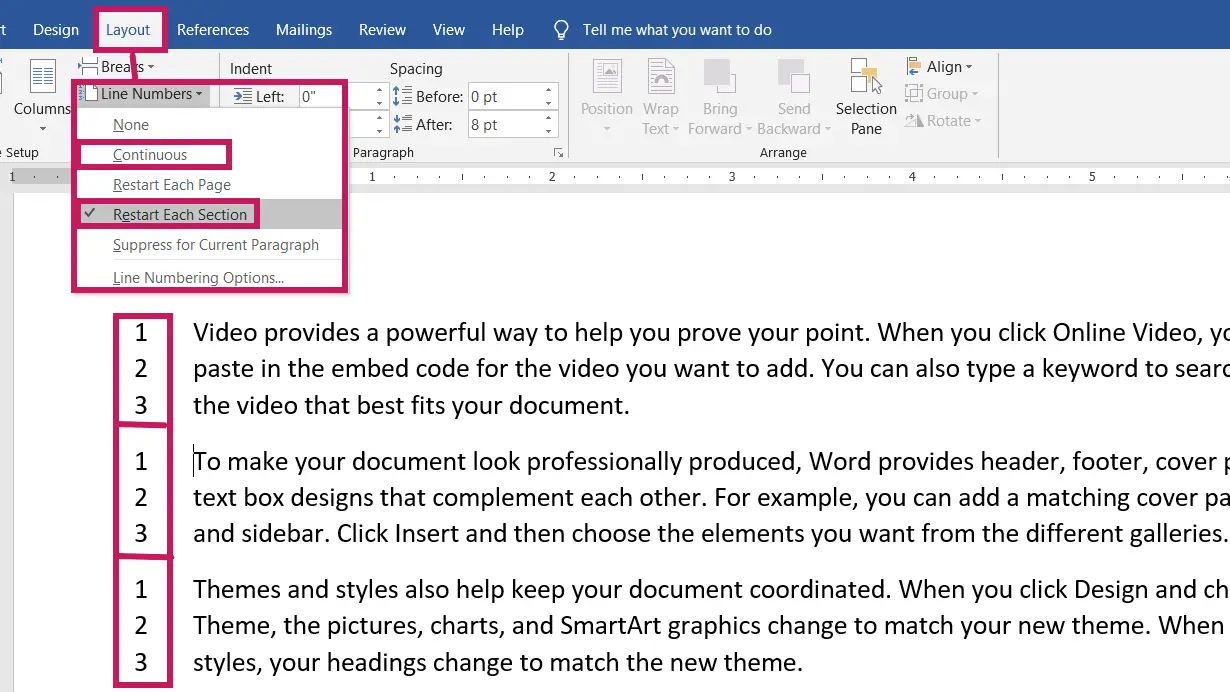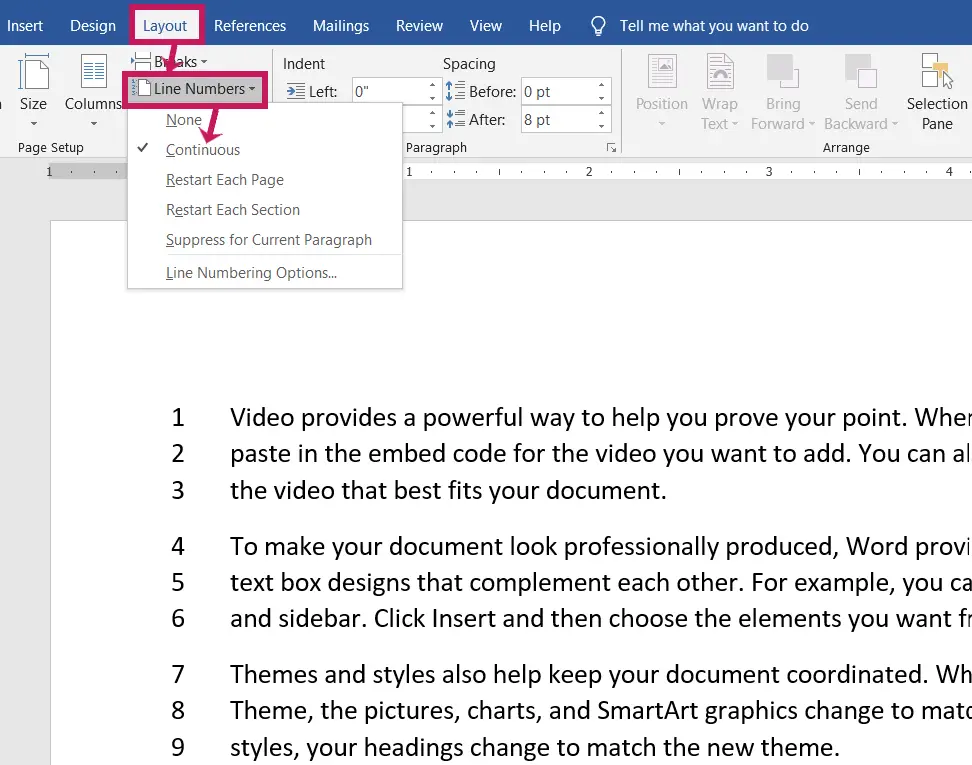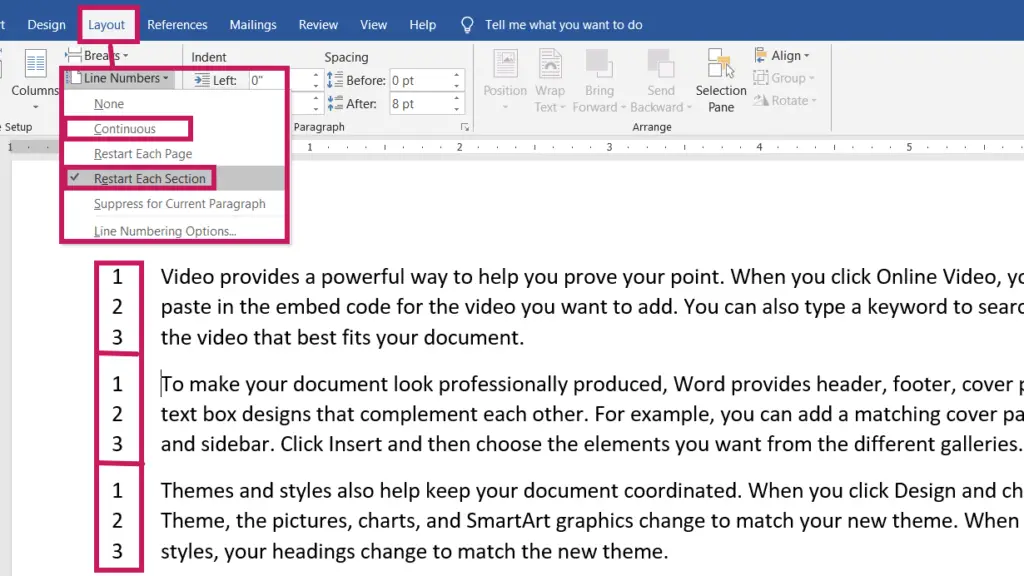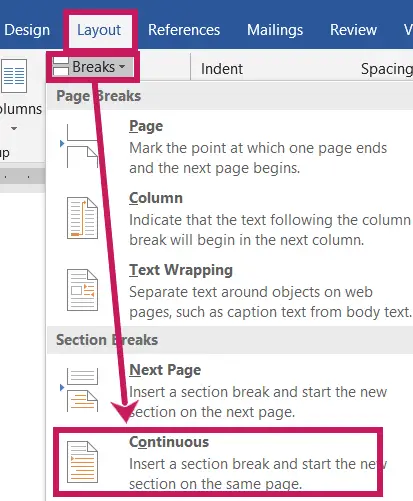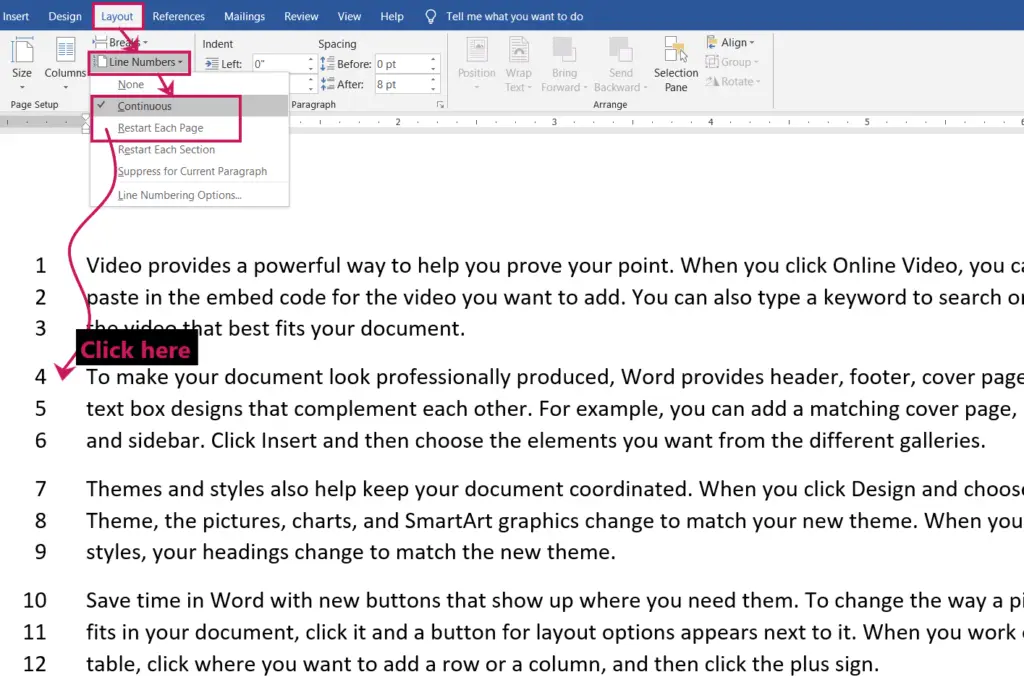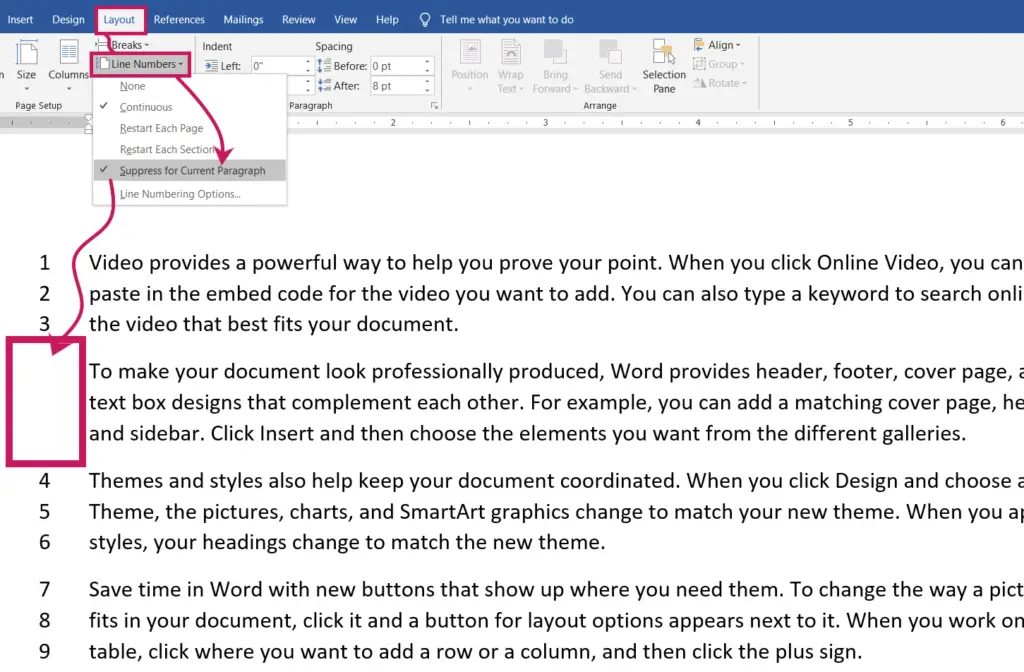A line number is a sequence starting from inside the margin for each line of the document, unlike a numbered list in the document.
Start each line in a document by using these numbers in the margin for your further quick reference, even when the content starts with a bulleted or Numbered List.
These include Continues, Restart Each Page, Restart Each Section, and Suppress for the Current Paragraph.
To get started, go to the Layout (Word 2013 and later versions) or Page Layout tab (Word 2010 and earlier versions) of the Page Setup group.
Table of Contents
How to Add or Remove Line Numbers in MS Word
Continue Line Numbers:
To start each line in a document with a serial number for your reference, do the following.
Enter the contents you want, and then click on “Line Numbers” and select Continues.”
Restart Each Page:
To start each line on each page of a document with a serial number in the margin for your further reference, do the following:
Enter the contents as much as you want, and then click on “Line Numbers” and select “Restart Each Page.”
Restart Each Section:
To Restart Each Section in a document with a serial number in the margin for your further reference, do the following.
Enter the contents you want.
Then click on the Line Numbers Continues, and “Restart Each Section”.
After that, place the cursor at the beginning of the paragraph that you want to Restart the line number for.
Then go to the Layout tab in Word 2013 and later versions, or go to the Page Layout tab in Word 2010 and earlier versions.
Afterwards, click one break and select “Continues” under “Section Breaks”.
Suppress for the Current Paragraph:
To remove numbers for the current paragraph of a document in the margin, do the following.
After entering the content, select Continues or Restart Each Page under the Line Numbers.
Then place the cursor at the beginning of the paragraph where you want to remove the Line Numbers.
Then click on the Line Numbers and select “Suppress for the Current Paragraph”.
What is a Line Number in Word?
Start each line in a document by using the Line Numbers in the margin for your further quick reference, even when the content starts with a Bulleted or Numbered List. These include Continues, Restart Each Page, Restart Each Section, and Suppress for the Current Paragraph.
How can I remove line numbers in MS Word?
To remove line numbers in MS Word, revisit the “Layout” tab, click on “Line Numbers,” and select “None” from the dropdown menu to disable line numbering in the document.
Can I customize the line numbering format in MS Word?
Yes, you can customize the line numbering format by selecting “Line Numbering Options” from the “Line Numbers” menu. This allows you to modify the starting number, interval, and alignment.
Why might I want to use line numbering in MS Word documents?
Line numbering can be useful for legal documents, academic papers, or any content requiring precise referencing and citation, making it easier for readers to locate specific lines or passages.
Is it possible to add line numbers to specific sections of my MS Word document?
Absolutely, you can add line numbers to specific sections by first dividing your document into sections using section breaks. Then, apply line numbering settings to each section individually.