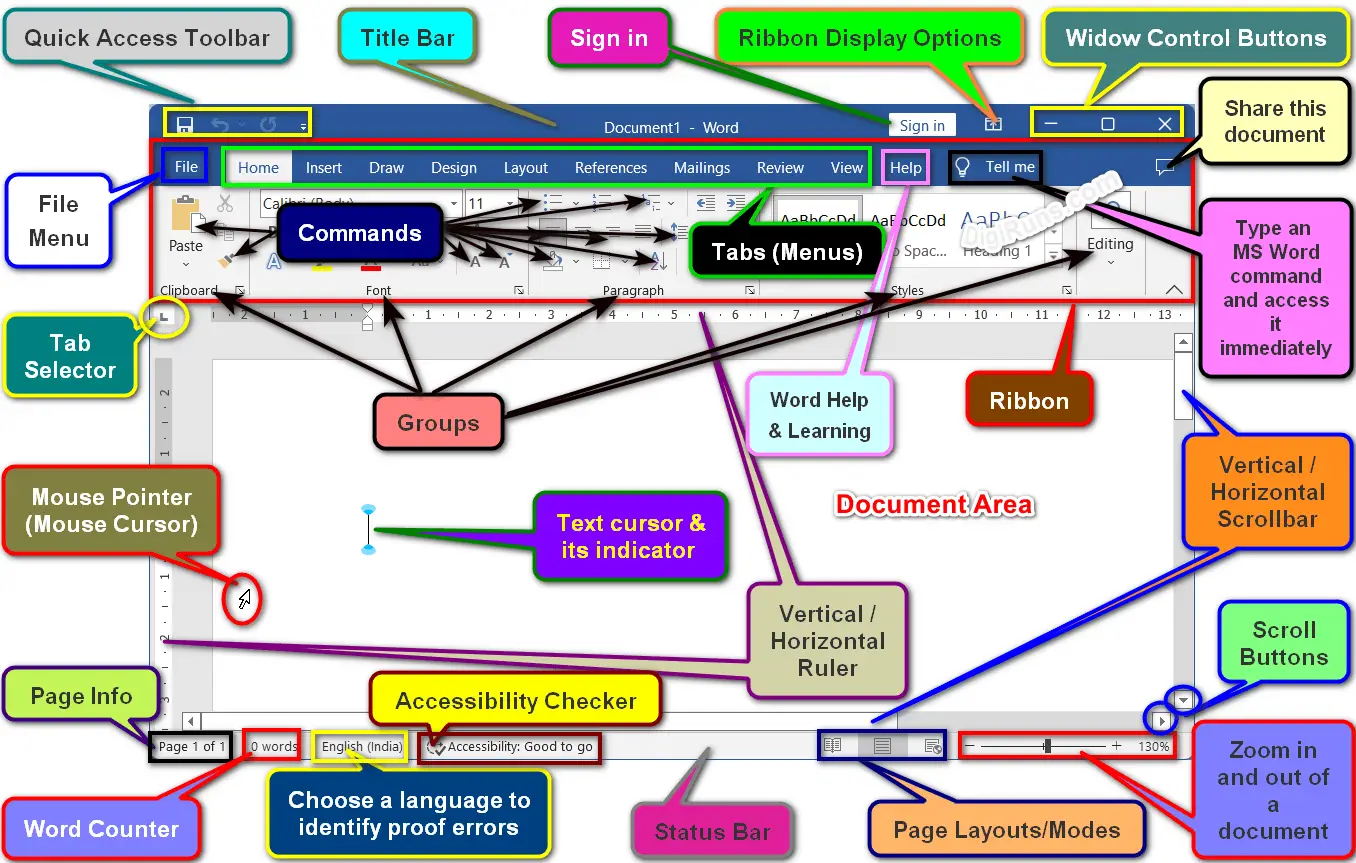Introduction to Microsoft Word
Microsoft Word is a popular and powerful word processing application software. It is one of the parts of the MS Office Suite of Applications. Microsoft Word has become a must have tool for individuals, educational institutions, businesses all around the world.
It is a widely used application software to create general and special-purpose documents, letters, tabloids, legal documents, statements, and many more.
User Interface to Word
The user interface in word processing and other suit of applications in MS Office refers to how the user interact with the Ribbon, Tabs, Groups, Commands, and so on, in a certain way.
A Graphical User Interface to Word
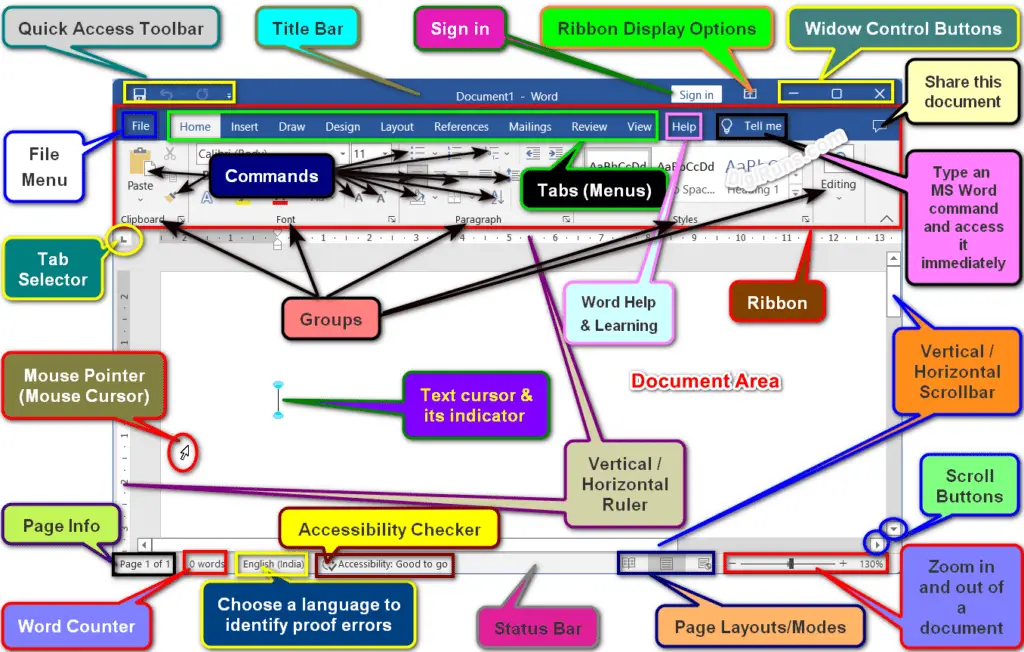
Table of Contents
Evolution of User Interface in MS Word
Early Versions of Microsoft Word
The most recent version offers a user interface with more features and built-in styles than its earlier verson. Many new features, including menus, toolbars, and commands, have been introduced to make it simpler to multiple features and tasks. These help us to communicate more simply, clearly, and quickly.
Introduction to ribbon interface:
With the introduction of Microsoft Word 2007, the Ribbon interface was introduced, which took place the traditional menus and toolbars. The Ribbon organizes commands into a series of tabs. The main aspect is making it easier to locate and access the desired tools. The aim of this makeover was to improve user productivity and streamline the user interface.
Backstage View and Improved Collaboration Features
In subsequent versions of Microsoft Word, the Backstage view was introduced. It serves as a centralized hub for managing documents, offering options for saving, printing, sharing, and configuring document settings. Additionally, Microsoft Word introduced improved collaboration features, allowing multiple users to work on a document simultaneously and providing real-time editing capabilities.
Exploring the Microsoft Word User Interface
To understand the Microsoft Word user interface, let’s take a closer look at its different components.
Title Bar and Menu Options
The title bar, located at the top of the application window, displays the name of the document and provides options for minimizing, maximizing, or closing the program. The menu options, previously located in the menu bar, are now accessible through the Ribbon tabs.
Ribbon and Its Tabs
The Ribbon is a prominent feature of Microsoft Word’s user interface. It consists of multiple tabs, such as Home, Insert, Page Layout, References, and more. Each tab is dedicated to a specific set of tools related to document formatting, editing, reviewing, and other functions.
Document Area and Status Bar
The document area is the main area where you create and edit your documents. It provides a blank canvas for typing, formatting text, and inserting various elements such as images, tables, and charts. The status bar, located at the bottom of the application window, displays helpful information like page count, word count, and the current cursor position.
Navigation Pane and Sidebar Options
Microsoft Word offers a navigation pane on the left side of the application window, providing an overview of the document’s structure. It allows easy navigation between headings, pages, and sections. Additionally, sidebar options like comments, track changes, and document thumbnails further enhance document management and collaboration.
Customizing the User Interface
Microsoft Word offers several customization options to tailor the user interface according to individual preferences and workflow. Here are some ways you can customize the user interface:
Adding or Removing Buttons from the Ribbon
You can add frequently used commands to the Ribbon or remove less-used ones to declutter the interface. Right-clicking on the Ribbon and selecting “Customize the Ribbon” allows you to modify the Ribbon’s content.
Modifying the Quick Access Toolbar
The Quick Access Toolbar can be customized by adding or removing commands. By right-clicking on the toolbar and selecting “Customize Quick Access Toolbar,” you can personalize it to include the commands you use most frequently.
Changing the Theme and Layout
Microsoft Word offers various themes and layouts to change the visual appearance of the interface. You can experiment with different themes and choose a layout that suits your preferences and work environment.
Adjusting Default Settings
The default settings of Microsoft Word can be adjusted to match your desired behavior. You can change settings related to auto-correction, spelling and grammar checking, formatting, and more.
Enhancing Productivity with Microsoft Word’s Interface
To maximize your productivity while using Microsoft Word, consider the following tips:
Keyboard Shortcuts and Productivity Tips
Learn commonly used keyboard shortcuts to perform tasks quickly. Shortcuts like Ctrl+C for copy, Ctrl+V for paste, and Ctrl+B for bold can save you time and effort. Additionally, explore productivity features like Find and Replace, AutoCorrect, and AutoText to streamline your workflow.
Using the Search and Navigation Features Effectively
Microsoft Word provides powerful search and navigation features. Utilize the Find and Replace tool to locate specific words or phrases within a document. The Navigation Pane helps you jump to different sections, headings, or pages effortlessly.
Taking Advantage of Templates and Styles
Microsoft Word offers a wide range of templates and styles to expedite document creation. Templates provide pre-designed layouts for various document types, such as resumes, newsletters, and reports. Styles allow you to apply consistent formatting throughout your document, ensuring a professional look.
Utilizing Collaboration and Sharing Options
Microsoft Word enables real-time collaboration, allowing multiple users to work on a document simultaneously. Take advantage of features like Track Changes, Comments, and co-authoring to enhance collaboration and streamline the review process.
Future Trends and Advancements in Microsoft Word’s User Interface
As technology continues to evolve, Microsoft Word’s user interface is likely to undergo further improvements. We can anticipate more seamless integration with cloud services, enhanced AI-powered features for productivity and assistance, and increased customization options to cater to individual preferences.
Conclusion
The user interface of Microsoft Word has come a long way, evolving from traditional menus and toolbars to the more intuitive Ribbon interface. Understanding the various components of the user interface, customizing it to your needs, and utilizing productivity-enhancing features can significantly improve your efficiency and effectiveness when working with Microsoft Word.
Quick Access Tool Bar:
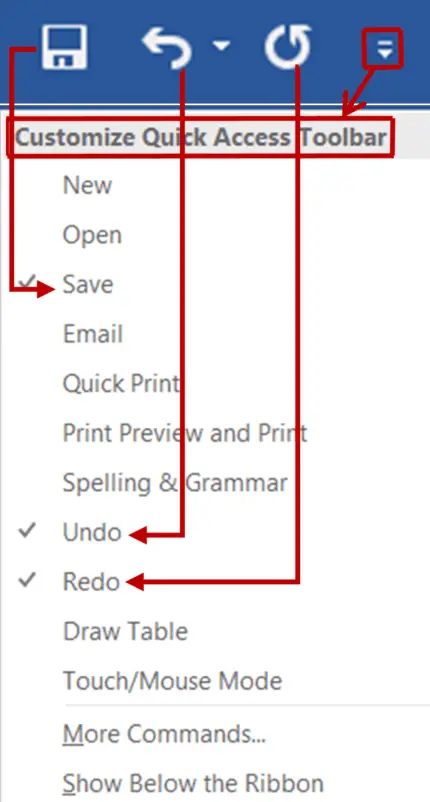
A Quick Access Toolbar shows up at the upper left corner of the title bar. By default, it contains a set of three commands: save, undo, and redo. You can add more commands to it or expel it.
Title bar:
The title bar appears at the top of an application. It shows you the name of the document and the application currently being used. The document name and the application name appear in the middle of the title bar.
Tabs or Menus:

In the user interface of Microsoft Word, tabs and menus are part of the Ribbon. And these appear below the title bar. Each tab contains different groups, and each group contains one or more commands.
Tell me:

Search quickly and use the word features and commands. These are bold, italic, underline, insert table, shapes, hyperlinks, paste options, and so on. Use them in your document however you want.
Sign in:

It is a free Microsoft account used to access Microsoft services. You can save and get your documents from anywhere by using the service. You can also use this account to sign in to OneDrive, Skype, and the Microsoft Store, and to purchase and activate Microsoft products.
Share:

You can save your work on different platforms by sharing it with others. These platforms are Google Cloud, OneDrive, e-mail, blogs, people, etc.
File Menu:
MS Word File Menu Options and Commands: The File menu controls and accesses the record elements of MS Office products. Officially, a File menu handles the documents by using the commands. The rundown of file menu commands is information, New, Open, Save, Save as, Print, Share, Export, Account, Share, Option, and Close.
Ribbon
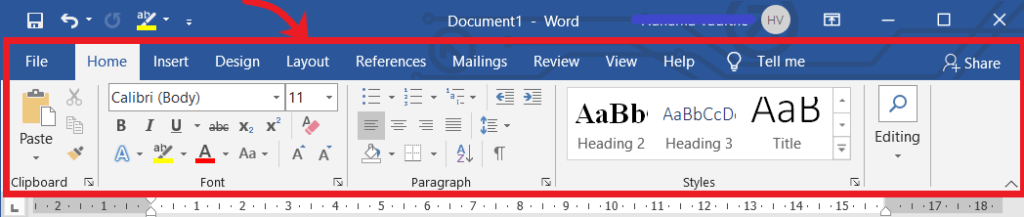
The Ribbon is all about the collection of groups, tools, and functions in the MS-Office suite of applications that you can see under each tab.
Groups
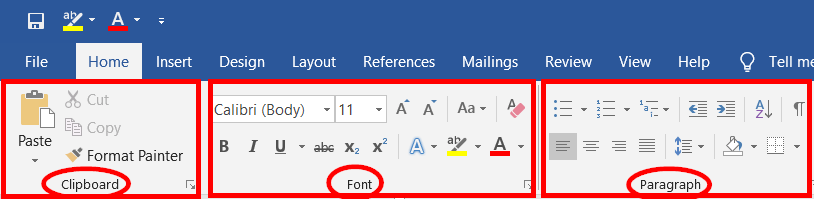
The group is a collection of commands that is also part of the ribbon and appears on all the tabs. The tabs are Home, Insert, Design, Layout, References, Mailings, Review, and View.
For example, the groups on the Home tab include Clipboard, Font, Paragraph, Styles, and Editing.
Commands:
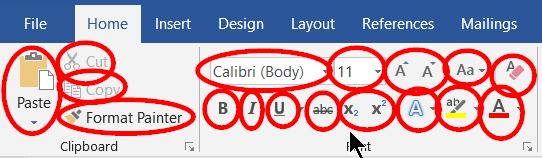
Commands are the heart of the user interface for Microsoft Word. And each command is part of a group, and each work in a word is accessible by using the commands or other shortcut keys.
Examples of commands are Cut, Copy, Paste, Format Painter, Bold, Italic, etc.
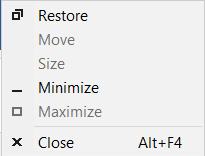
Window Control Buttons:

Minimize, Restore, Maximize, and Close buttons are additionallycalled ” Control Buttons.” It shows up in the upper-right corner of Word and other applications in Microsoft Office and other programmes. Window Control Buttons enable you to control an application file in the user interface in Microsoft Word.
Rulers:
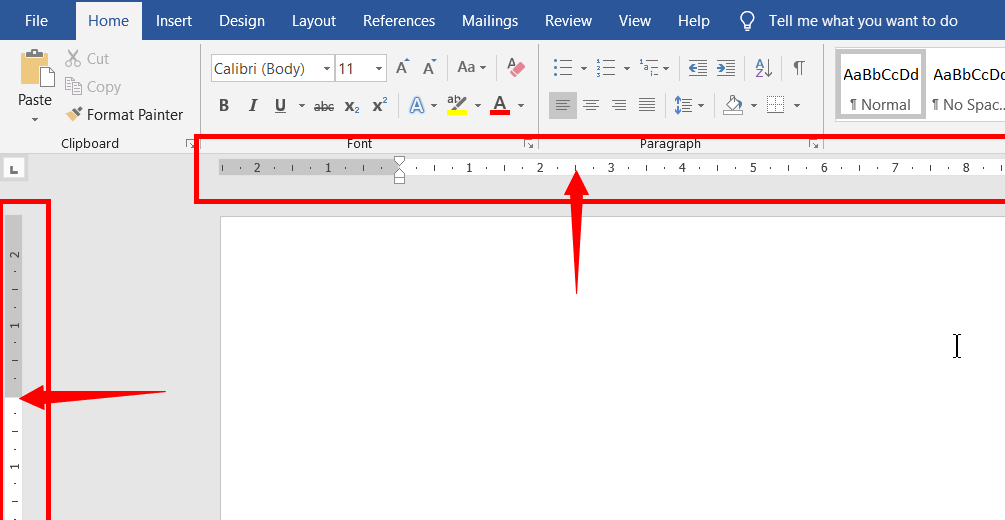
In the user introduction and user interface to Microsoft Word, the ruler appears to be like a measurement scale. vertically at the left end of the document and horizontally at the bottom of the ribbon (top of the word document).
In word processing, we can use the ruler for setting margins, different indentations (Indent), and marking different tabs by using the tab selector. You can see the tab selector at the left end of the ruler.
Tab Stops (or) Tab Selector

In the user interface of MS Word, tab stop is used to align the text in different ways. The tap stops include Left Tab, Center Tab, Right Tab, Decimal Tab, and Bar Tab, along with First Line and Hanging Indents.
Insertion:
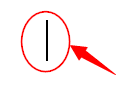
Insertion is a blinking vertical line, often called a text cursor. You can enter or paste the data only at the cursor position in the document. Controlling the cursor is dependent on the mouse pointer, arrowkeys, enter, home, end, page up and page down keys, backspace, delete, and space keys, etc.
Mouse Pointer:
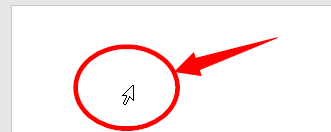
In the user interface of Microsoft Word, the mouse pointer looks like an arrow in a computer system. You can change it in the system settings.
The mouse pointer is used to select the contents and objects, position a cursor, open links, files, and many more in your computer system.
So let’s see how to use the different shapes of the cursor when you move it over the items in a Word document.
- Looking like a Vertical line: To position a cursor and type something into the document, table, etc.
- One-Headed Arrow: Selection, and Open
- Two-Headed Arrows: Resizing Table and Objects (like Shapes and Pictures)
- Four-Headed Arrows: Moving the Objects, like Shapes and Pictures
- Hand Symbol: Opening a file by clicking on the Hyperlink
- Up and Down arrows: Double-Click in between the two-page dividers to hide or show the spaces.
Document Area in Microsoft Word GUI:
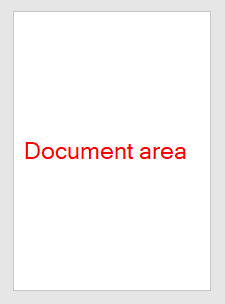
In the interface, the white space area in which you can type, edit, and store the data is called the document area.
Scrollbar:
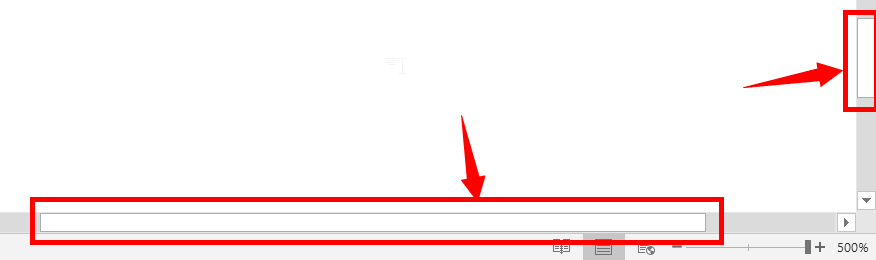
In the user interface of MS Word, scrolling is the action of viewing any part of the document by moving up, down, left, and right. You can scroll a document when it is more than 165% zoomed.
There are two scrollbars you can see in your Word documents a Vertical Scrollbar and Horizontal Scrollbar.
Status bar:

On the bottom bar, you can see a list of commands (word features) such as page information, word count, check for proofreading errors, language selection, page view options, and the zoom slider from the beginning to the end. A status bar appears at the bottom of an application.
Page Information:
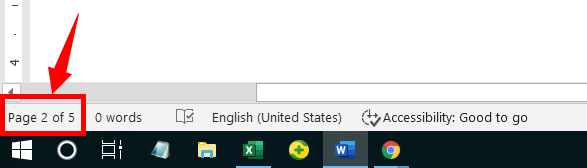
In the introduction and user interface to Microsoft Word, page information appears at the bottom left corner of the status bar. It gives information on which page is present and how many pages there are in the document.
Word Count – A Feature of MS Word:
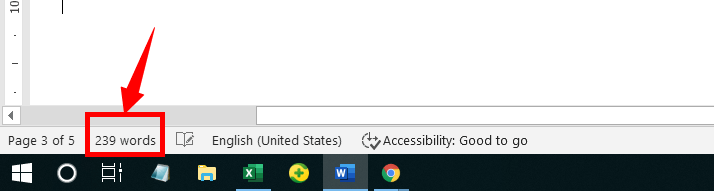
In the user interface for Microsoft Word, we can see the total number of words that are counted on the taskbar, called the “Word Count.”
So, here, not only can you see the total number of words, but also the total number of pages, lines, paragraphs, and characters with or without spaces by clicking it.
Check Proof Errors:
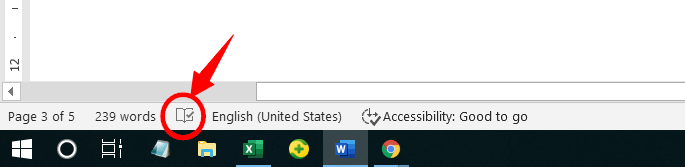
It checks and corrects the grammatical and spelling errors in a word and other suites of applications.
Page View Options
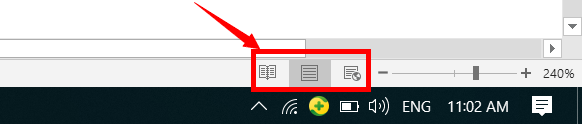
Page View: Page options appear at the right but one on the taskbar as in the screenshot above. These are explained below.
Read Mode: Read Mode is easier to read the content of the document.
Print Layout: In the Print Layout Mode, You can see a document’s appearing as if it is printed.
Web Layout: In the Web Layout Mode, your document appears to look like a Webpage.
Zoom Slider
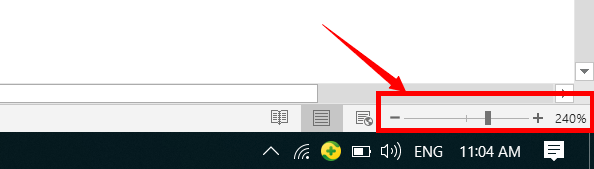
The Zoom Slider appears at the bottom right corner of the status bar. With the help of this, we can zoom in and out of the document.
Conclusion:
An introduction to Microsoft Word and a user interface for Microsoft Word are very important for those who are going to learn Word.
MS Word can be easily understood by fully reading its introduction, interface, and features, as described above. Besides this, beginners must start with MS Word while going to learn any suite of Office applications such as MS-Excel, MS-Ppt, MS-access etc.
What is Microsoft Office?
Microsoft Office suite includes Word, Excel, PowerPoint, Access, Publisher, OneNote and Outlook, and it is supported by Windows, Macintosh, Linux computers, and Android mobiles.
What is a User Interface in Microsoft Word?
The graphical interface means that the user and the application in the computer system interact in a certain way, providing limited options for recording data or process-related work in the application using input devices and software.
What are the Microsoft Office Suits?
Microsoft Office Suite includes Word, Excel, PowerPoint, Access, Publisher, OneNote and Outlook, and it is supported by Windows, Macintosh and Linux computers.
What are the Tabs of Microsoft Word Applications?
Tabs of Microsoft Word are Home, Insert, Design, Layout, References, Mailings, Review, and View.
What is Document Area in Microsoft Word?
The white space area in which you can type, edit, and store the data is called the document area.
How do I save my document?
Click the “Save” or “Save As” option in the Backstage view, select your desired location and name the file, then click “Save.”
How can I undo or redo actions in Word?
Use the undo button (Ctrl + Z) to reverse recent actions, and the redo button (Ctrl + Y) to reapply actions that were undone.