Alt-Tab in Windows 7, 8, 10, and 11 is one of the most frequently used keyboard shortcuts. These keys allow you to view, switch, or move any other running program or task back and forth. These can be used to speed up and simplify your work on the PC.
Table of Contents
Steps to Use Alt-Tab in Windows:
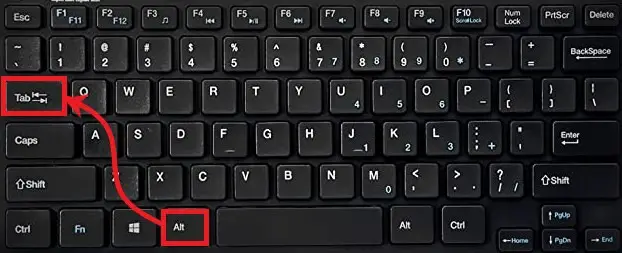
- Make sure that your computer (PC) has running apps or tasks.
- Press and hold down the “Alt” key, then press the “Tab” key once to view the open app or running task, or switch between one open app or task to another.
- To view or switch one app at a time, press and hold down the “Alt” key, then press the “Tab” key more times to view more open apps.
- The more you press the “Tab” key after pressing and holding down the “Alt” key, the more you view or switch the open apps or tasks.
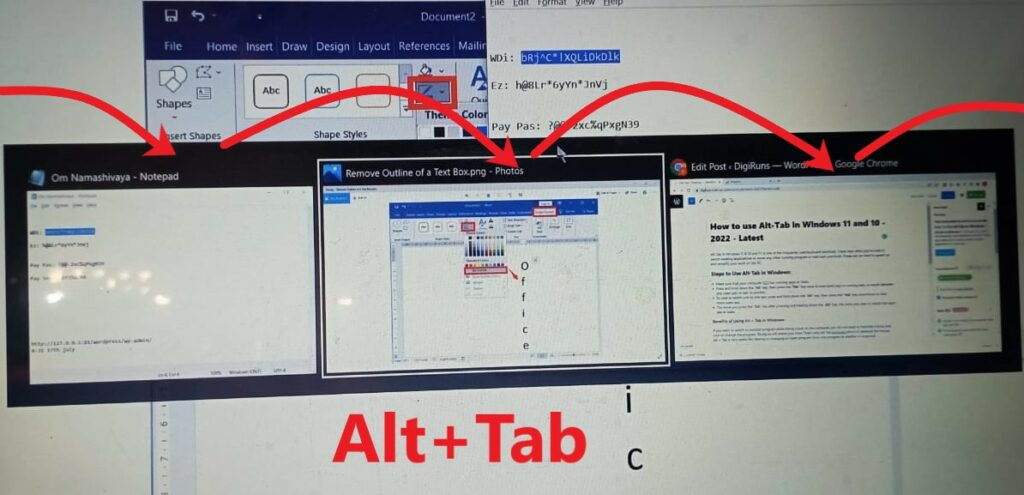
Benefits of Using Alt + Tab in Windows:
If you want to switch to another program while doing a task on the computer, you do not need to hold the mouse and click to change the program. Doing so will waste your time. That’s why the Alt-Tab keyboard shortcut replaced the mouse. Alt + Tab is very useful for viewing or changing an open program from one to another in a second.
How to use Alt-Tab in Windows 11 and 10
Alt-Tab in Windows 7, 8, 10, and 11 is one of the most frequently used keyboard shortcuts. These keys allow you to view, switch existing applications, or move any other running program or task back and forth.
What is the shortcut to switching from one app to another in Windows?
Alt + Tab is the keyboard shortcut to switch from one application to another.
How do I quickly toggle between programs in Windows 11 and 10?
Use the “Alt” and “Tab” keys simultaneously to browse open apps, and release “Alt” to instantly switch to the chosen program.
What’s the Alt-Tab shortcut’s function in Windows 11 and 10?
The Alt-Tab shortcut lets you swiftly move between open apps—press “Alt” + “Tab,” then release “Alt” to switch to the selected app.
Can you explain Alt-Tab multitasking in Windows 11 and 10?
By holding “Alt” and tapping “Tab,” you can switch among active apps; release “Alt” to bring the selected app to the foreground.
How do I alternate between windows using keyboard commands in Windows 11 and 10?
Press “Alt” + “Tab” to move through open apps; when you find the desired one, release the keys to make it the active window.
Explain using Alt-Tab for multitasking in Windows 11 and 10.
While holding “Alt,” tap “Tab” to switch among active apps; release “Alt” to bring the selected app forward.
