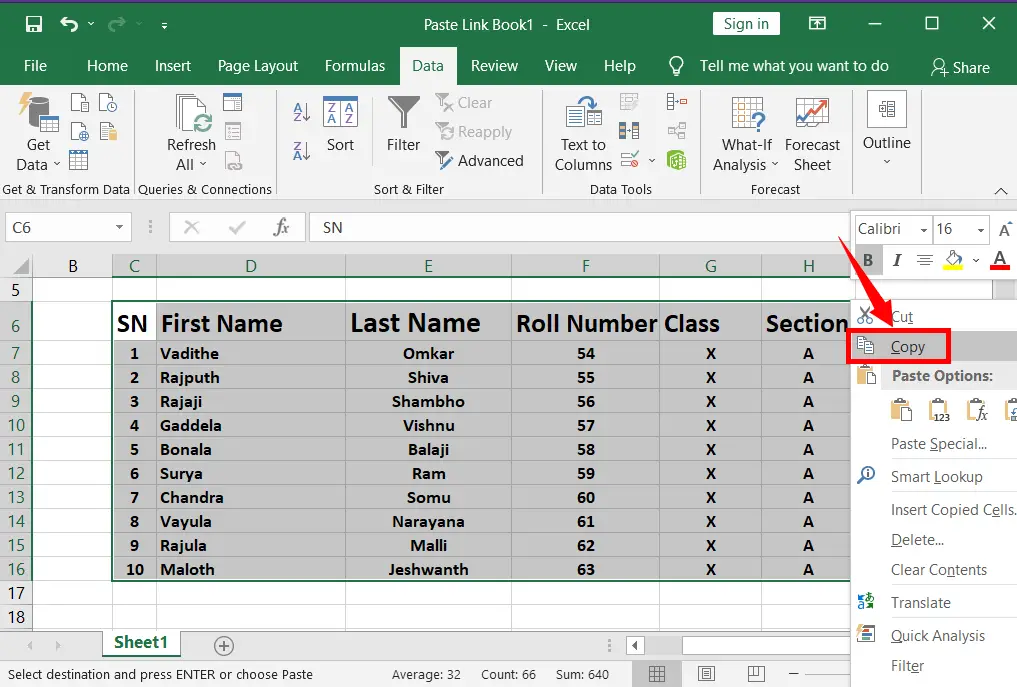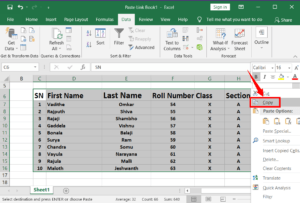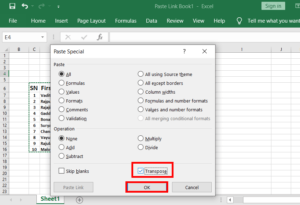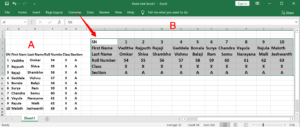Transpose data means changing the row data to column data, or vice versa. This option is a part of the paste special in Excel.
Table of Contents
Steps to Transpose Data:
For example, suppose you have the following data which is related to students’ details.
| SN | First Name | Last Name | Roll Number | Class | Section |
| 1 | Vadithe | Omkar | 54 | X | A |
| 2 | Rajputh | Shiva | 55 | X | A |
| 3 | Rajaji | Shambho | 56 | X | A |
| 4 | Gaddela | Vishnu | 57 | X | A |
| 5 | Bonala | Balaji | 58 | X | A |
| 6 | Surya | Ram | 59 | X | A |
| 7 | Chandra | Somu | 60 | X | A |
| 8 | Vayula | Narayana | 61 | X | A |
| 9 | Rajula | Malli | 62 | X | A |
| 10 | Maloth | Jeshwanth | 63 | X | A |
Select and copy the data.
Now to transpose copied data (change data from column to row or vice versa) wherever you want, right-click at the blank area of the worksheet and click paste special or use the shortcut key (ctrl+alt+v) to open a dialogue box.
After opening the dialogue box, checkmark the Transpose and click OK.
You can see the difference between the copied data (A) and relocated data (B) which is in detail in the picture below.
Following is the result of the relocated data (B).
| SN | 1 | 2 | 3 | 4 | 5 | 6 | 7 | 8 | 9 | 10 |
| First Name | Vadithe | Rajput | Rajaji | Gaddela | Bonita | Surya | Chandra | Vayula | Rajula | Maloth |
| Last Name | Omkar | Shiva | Shambho | Vishnu | Balaji | Ram | Somu | Narayana | Malli | Jeshwanth |
| Roll Number | 54 | 55 | 56 | 57 | 58 | 59 | 60 | 61 | 62 | 63 |
| Class | X | X | X | X | X | X | X | X | X | X |
| Section | A | A | A | A | A | A | A | A | A | A |
What is Transpose in Excel?
It means to change the row data to a column or row or vice versa. This is an easy trick to change the data layout horizontally or vertically.
Can I transpose data between different worksheets or workbooks in Excel?
Yes, you can copy data from one worksheet or workbook, navigate to the target location, and use the “Transpose” option to paste it.
What happens to formatting when I transpose data in Excel?
Formatting remains intact when you transpose data using the “Transpose” option, ensuring consistency in appearance.
Can I transpose data that includes formulas in Excel?
Yes, you can transpose data with formulas, and Excel will adjust the formulas accordingly to match the new orientation.
How do I undo a data transpose operation if I make a mistake?
You can use the “Undo” feature (Ctrl + Z) to reverse the transpose operation and restore the original data layout.