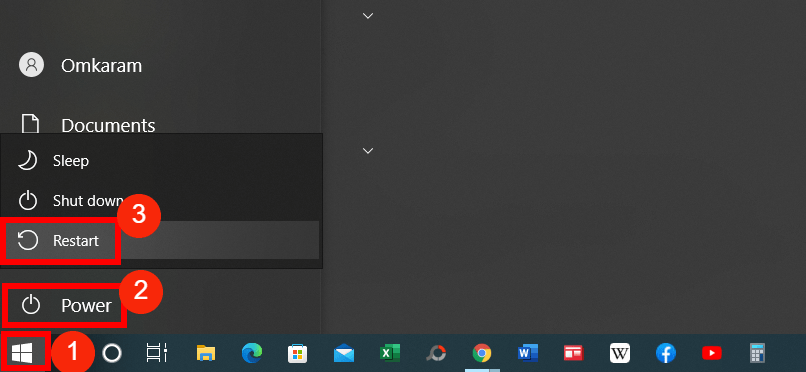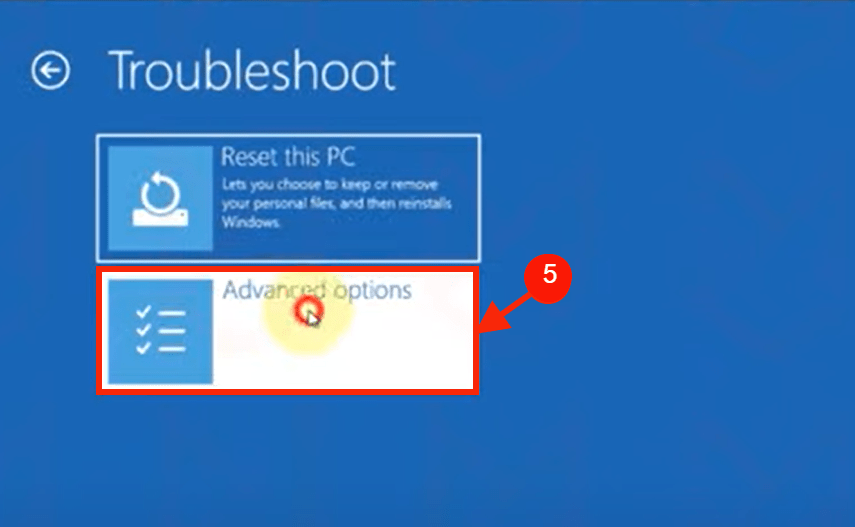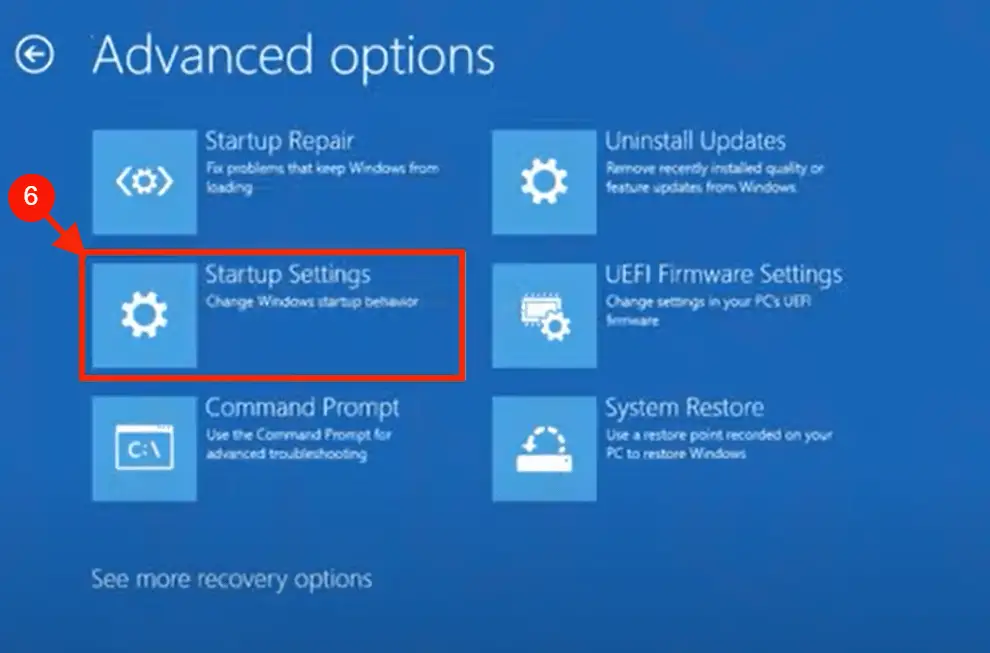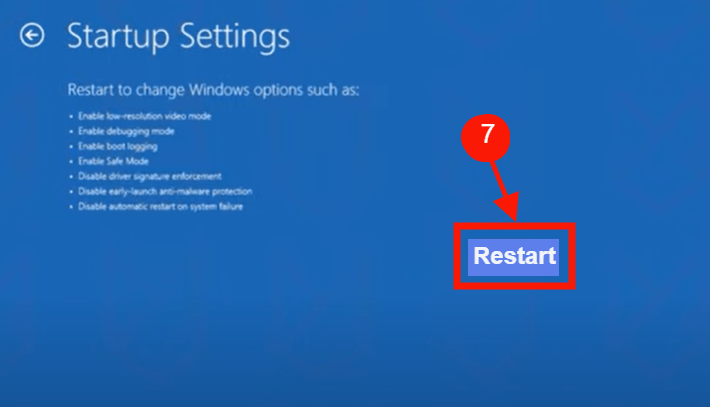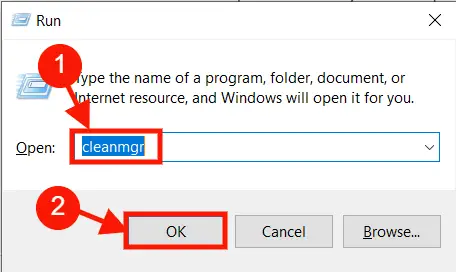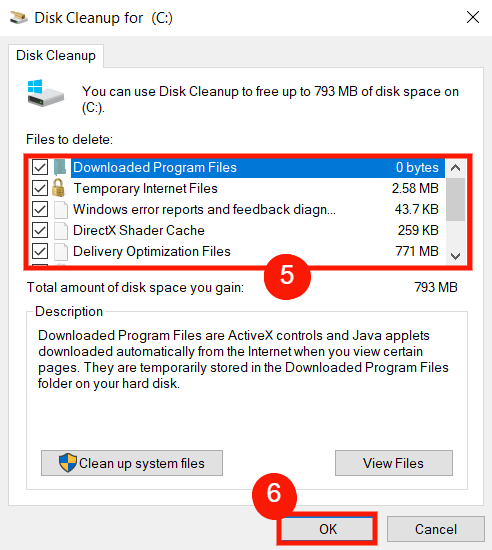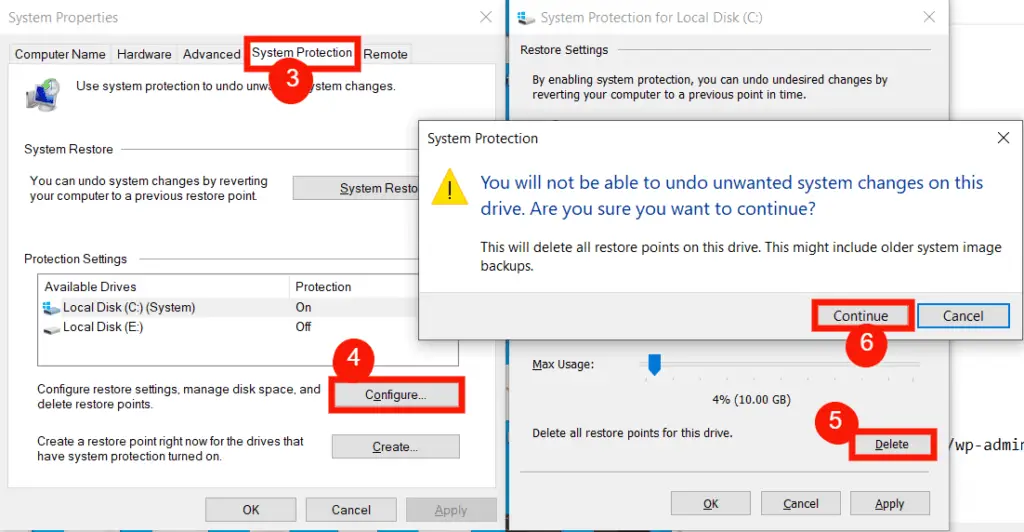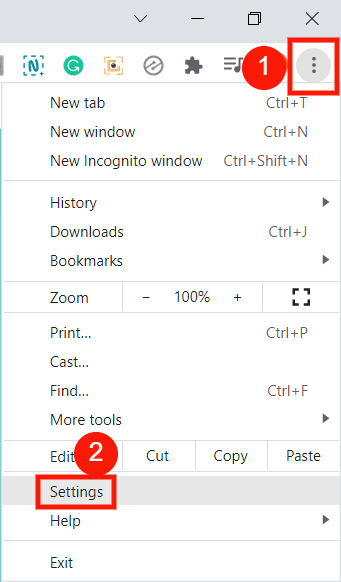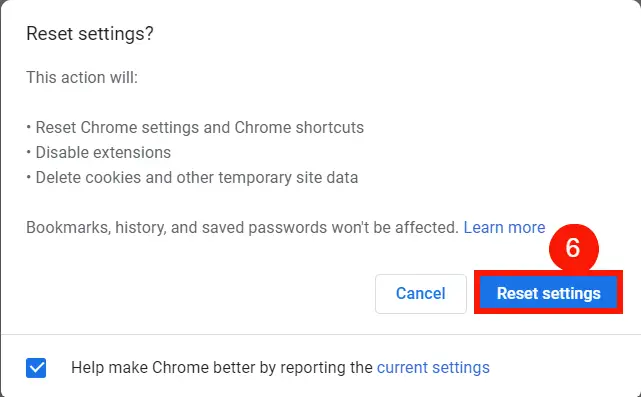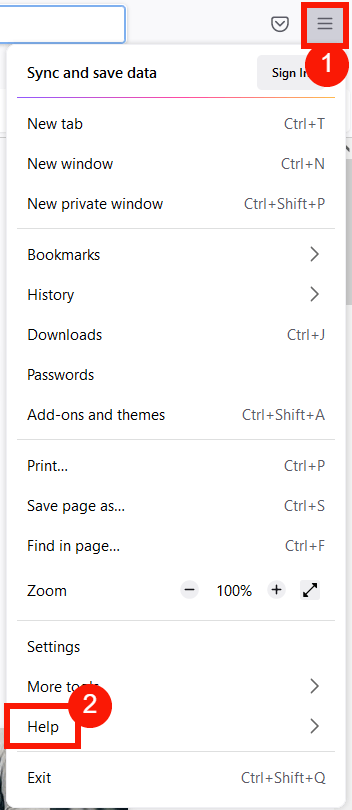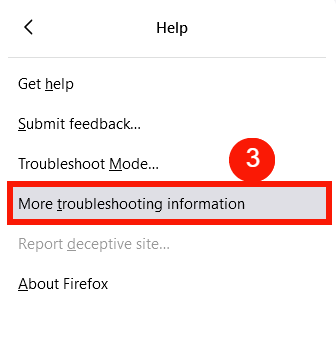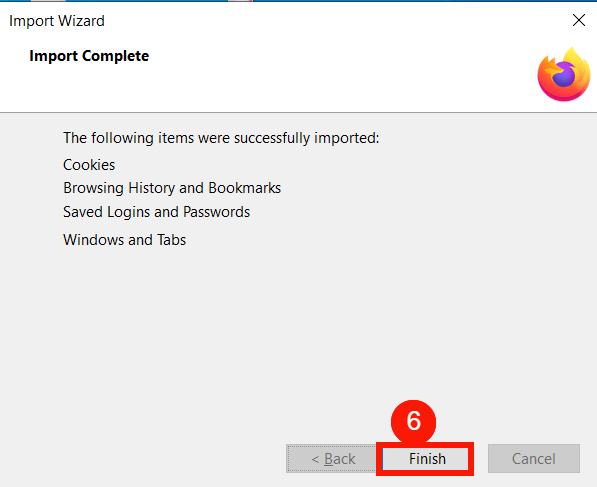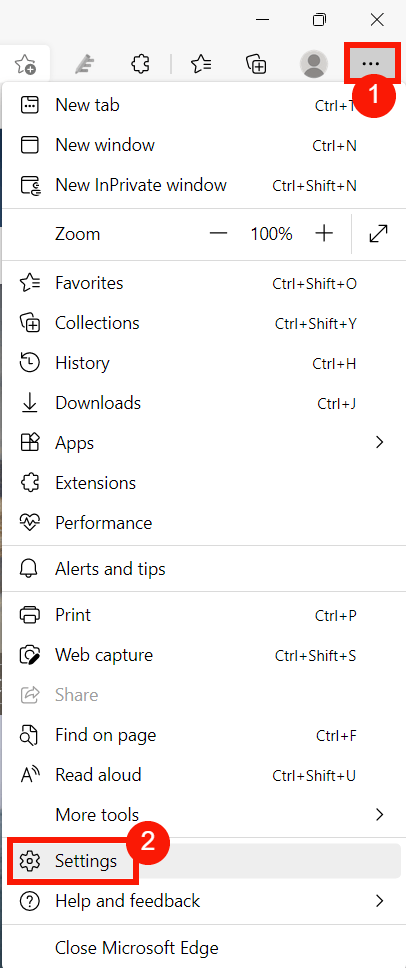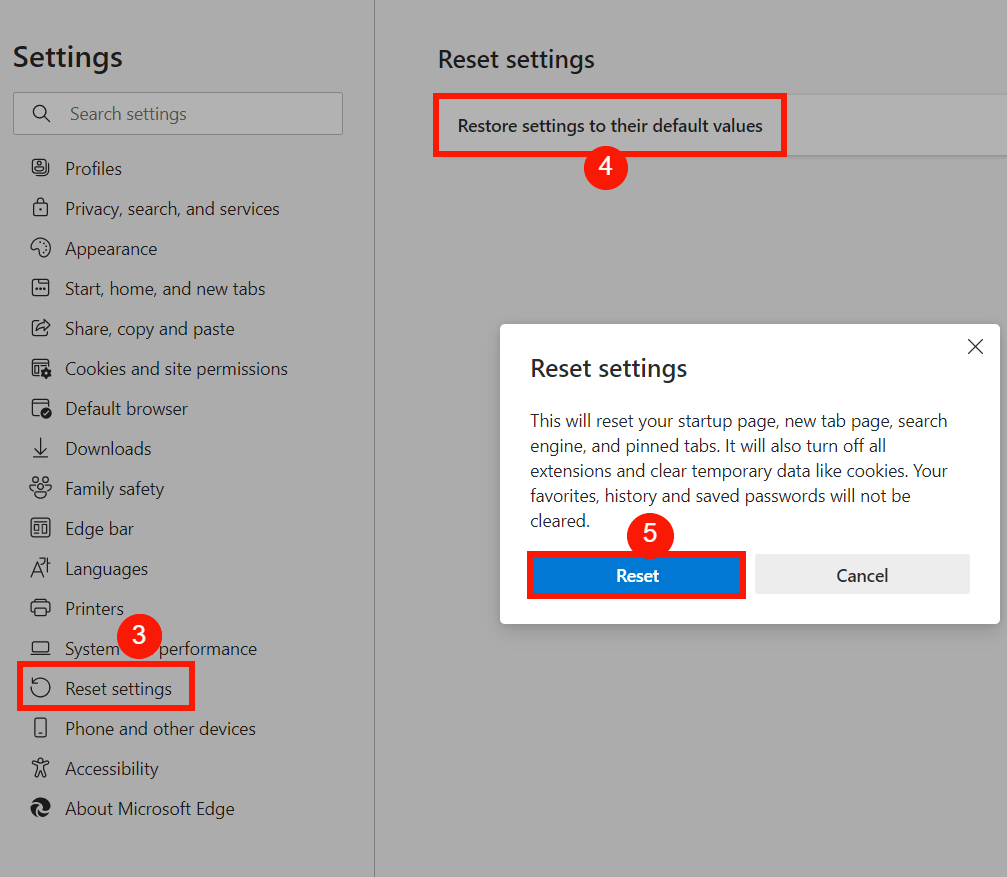Is your Windows computer having a Malware infection? If yes, let’s see how to remove malware infections and protect your PC instantly.
Table of Contents
What is Malware in Computer?
Malware is a form of software that infiltrates a computer without the user’s permission. It is a piece of malicious software that corrupts various files and applications on a computer or computer components. Malware includes viruses, worms, spyware, ransomware, Trojan viruses, and adware.
Malware can lead to 6 important problems. These are:
- Slows your PC’s performance
- Can’t open files
- Getting frequent error messages
- Disables antivirus performance
- secure pop-ups and ads
- Redirecting to unknown search engines, etc.
Boot Your PC into Safe Mode Before Removing Malware:
Malware removal is easy if you boot Windows in safe mode. In safe mode, only the required services and processes are executed. So you can easily clean your PC’s malware. Do the following to get your PC into safe mode:
- To boot in safe mode, click on the windows start button, then click the power icon
- And then press and hold down the “Shift” key and click “Restart”.
- After that, click “Troubleshoot”
- Click “Advanced Options.”
- Then click “Start-up settings.“
- Lastly, click “Restart”.
- Now your PC will boot in safe mode.
Delete Temporary Files to Remove Malware:
Almost all the malware on the PC is hidden in the temporary files. To remove malware by cleaning hidden files like:
- Download files
- DirectX Shader cache
- Delivery optimization files
- Downloaded program files
- Temporary internet files
- Recycle bin
- Thumbnails, etc.
Do the following to remove the temporary files:
- Click the search icon and type Disk Cleanup, then click it to open, or press windows + r then type cleanmgr in the box.
- And then press OK to open the disk clean-up pop-up window.
- Select the “C” drive you want to clean up (By default, it is in the selection.)
- Now click “OK“.
- Now select all the files to delete
- Click OK to open another disk clean-up pop-up window, and lastly, click “Delete Files” to confirm.
Remove System Restore Points:
System restore points are used to restore the PC to working status by configuring the Windows Registry and settings that help restore the computer to an earlier date when the system was in perfect condition.
That’s why we can remove the system restore point in advance without any malware effects. If any problem happens with the computer, we restore it to the restore point.
- Click the windows search box and type create a restore point.
- Then click it to open
- Make sure to switch to “System Protection” and click Configure.
- Then Select System and disable protection
- Lastly, click on “Delete” to delete all the system restore points, then click on “Continue” to confirm.
Reset Browser Settings:
Without infecting your PC with the malware again, resetting the browser settings is useful without hijacking the settings of the browser and preventing it from redirecting to malicious websites.
To reset the major browsers like Chrome, Firefox, and Microsoft Edge, do the following:
Reset Google Chrome Browser Settings:
- Launch the chrome browser and click on the menu buttons (3 vertical dots on the top right corner)
- Then click Settings
- Scroll down and click “Advanced”
- Again, scroll down a little bit and click “Restore settings to their original defaults” under “Reset and Clean-up.”
- Lastly, click “Reset Settings” to confirm the action.
Reset Firefox Browser Settings:
- Launch the Firefox browser and click on the menu buttons (3 vertical lines in the top-right corner)
- Then click help
- Click “More troubleshooting information.“
- Click “Refresh Firefox” under “Give Firefox a tune-up”, Click “Refresh Firefox.”
- Lastly, click “Finish“.
- If you are using Microsoft Edge, then open it and click on the menu buttons (3 horizontal dots on the top right)
- Then click “Settings”
- Click “Reset Settings.”
- Under “RestoreSettings,s” click “Restore Settings to the Default Values”
- Lastly, click “Reset” to confirm the action
Remove Malware using MalawareFox:
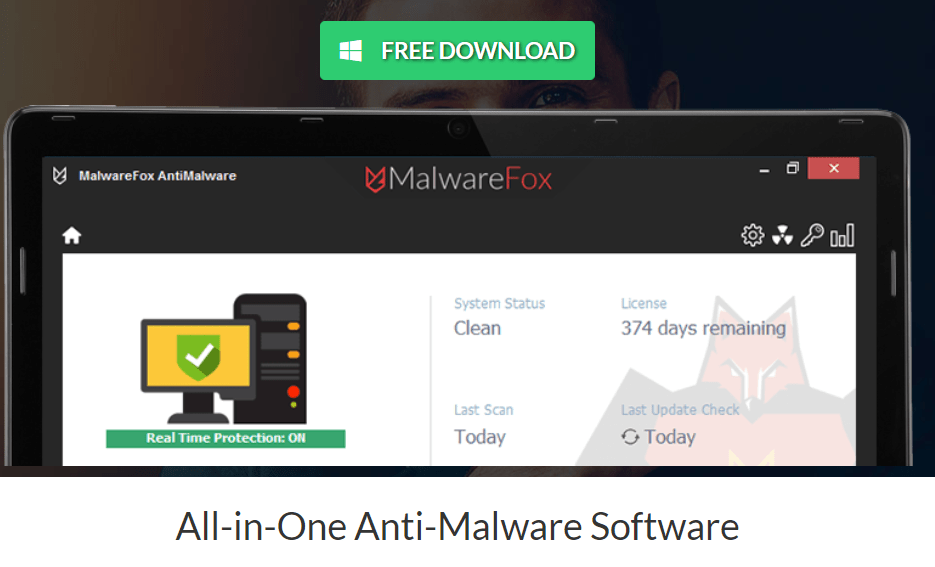
MalawareFox is malware removal software. It can protect your computer against a wide variety of malware infections. It is available for free on the web. You can download it from a reputable website and then install it on your computer.
MalawareFox is the most powerful malware remover available, and it is the only one that detects all types of malware. It’s a browser-based application, so it runs very fast and is easy to use, even if you are new to malware.
It protects you against all types of Trojans, RATs, spyware, adware, keyloggers, dialers, browser hijackers, and more. Likewise, it also removes the most recent version of malware from your PC.
- To remove temporary locations and files, press Windows + r, then type %temp%, and then hit the enter key or click OK.
- As soon as you press enter or click OK, the temporary files list will be open
- Now select all these files and press shift + delete on the keyboard to remove all the temporary files permanently.
- To remove temporary locations and files, press Windows + r, then type temp and then hit the enter key or click OK
- As soon as you press enter or OK, the temporary files list will be open
- Now select all these files and press shift + delete on the keyboard to remove all the temporary files permanently.
- To remove temporary locations and files, press Windows + r, then type msconfig and then hit the enter key or click OK
- Once the system configuration has been opened, click the boot button.
- Under the boot options, checkmark the safe boot and also select the network. Once you select the network, safe mode will be enabled for your PC.
- Then click on Apply.
Turn your PC into a safe (Default) State:
To start your computer in safe mode, do the following:
- Press the Win logo key + R to open a dialogue box
- In that dialogue box, type msconfig, and click OK.
- Then select the Boot tab
- Now, under the Boot options, select the Safe boot
- Lastly, click OK or Apply.
Video Tutorial
What is Malware on computers?
Malware is a form of software that infiltrates a computer without the user’s permission. It is a piece of malicious software that corrupts various files and applications on a computer or computer components. Malware includes viruses, worms, spyware, ransomware, Trojan viruses, and adware.
What is the default antivirus on Windows 10 and 11?
The default antivirus software on Windows PCs is Windows Defender Firewall.
Can you explain how to get rid of malware on Windows 10, 11, 8.1, and 7?
Utilize reliable antivirus tools, run thorough system scans, isolate or delete identified malware, and ensure regular software and OS updates to successfully remove malware.
How can I remove malware from Windows 10, 11, 8.1, and 7 systems?
Employ trusted antivirus applications, run comprehensive system scans, quarantine or delete detected malware, and consistently update your OS and software to remove malware.
What’s the method for malware removal from Windows 10, 11, 8.1, and 7?
Utilize reliable antivirus software, conduct system-wide scans, isolate or delete detected malware, and ensure consistent updates to your OS and software to effectively remove malware.