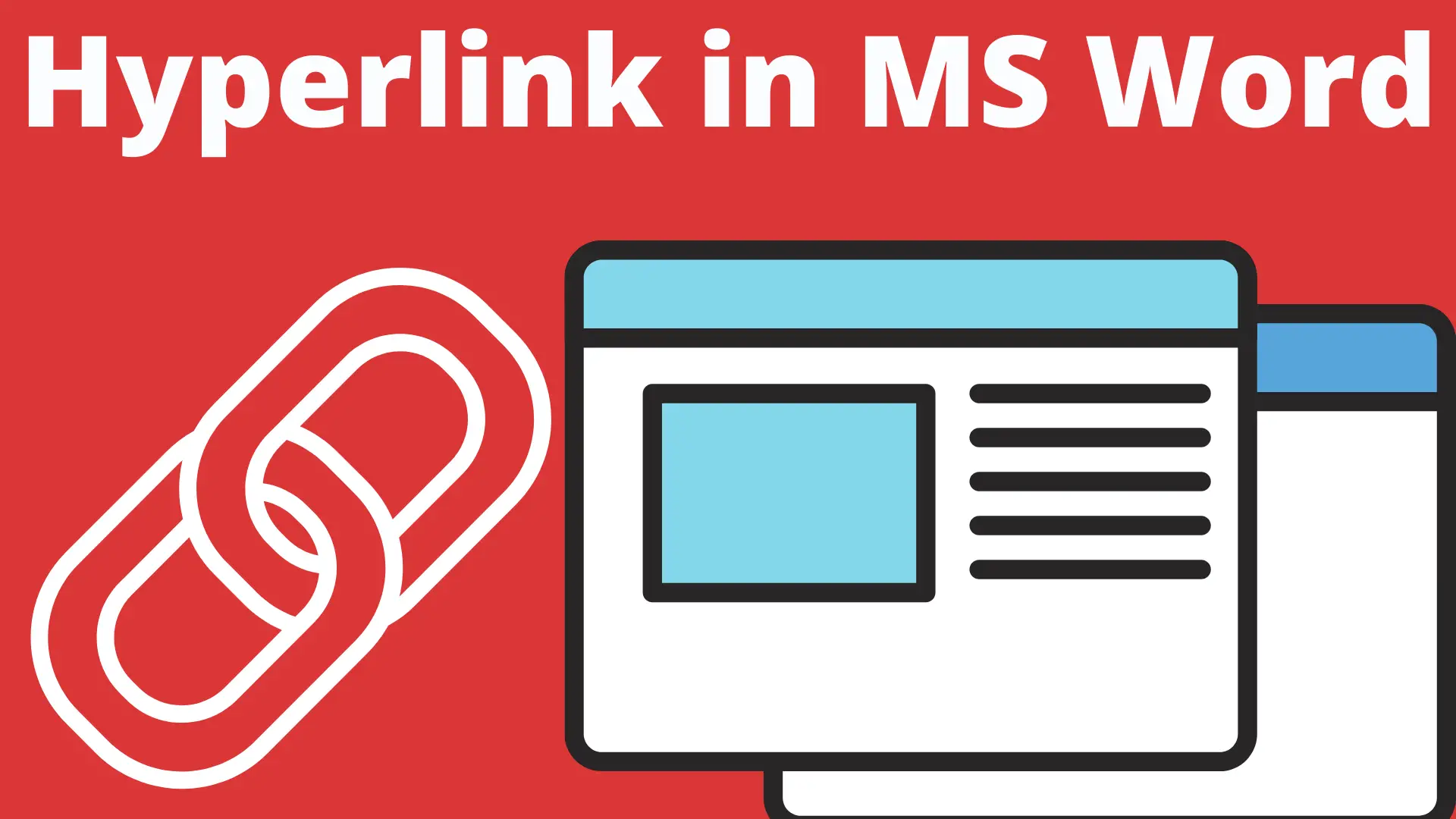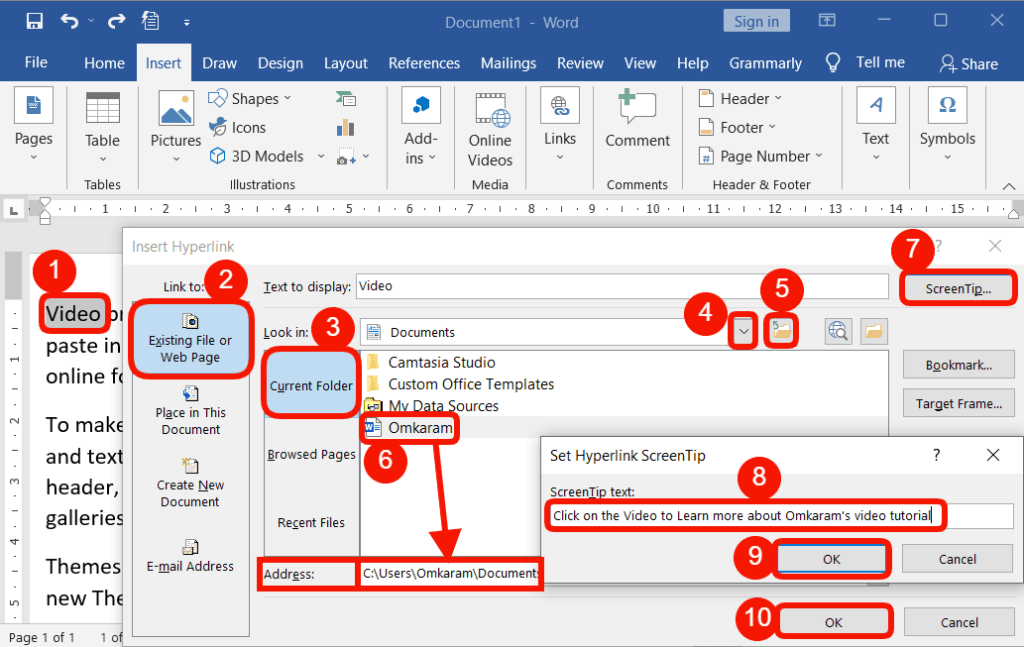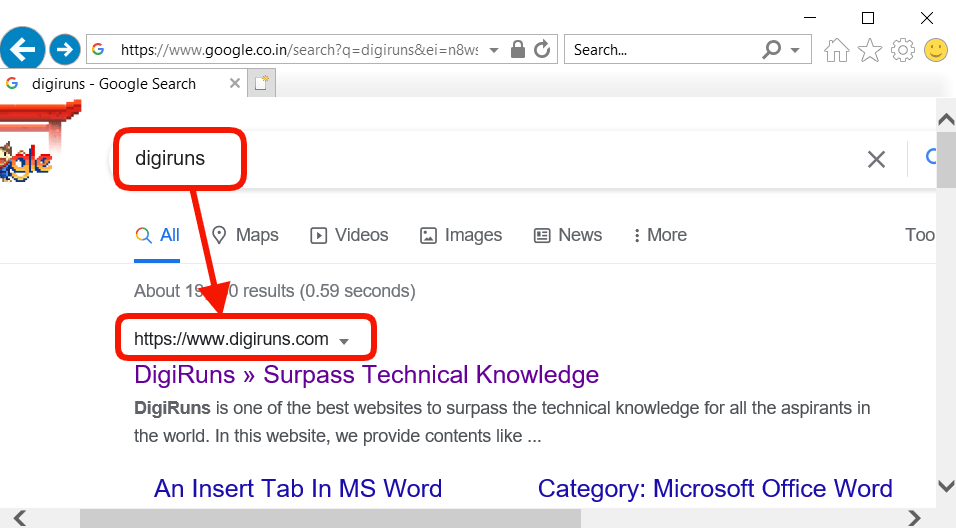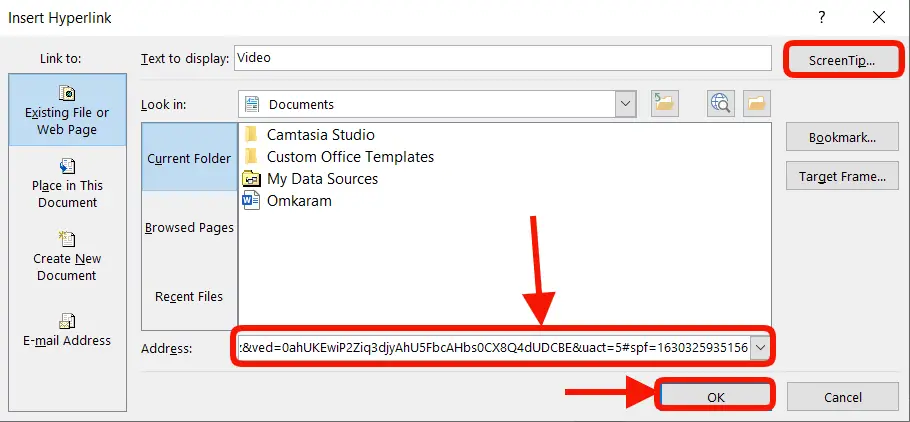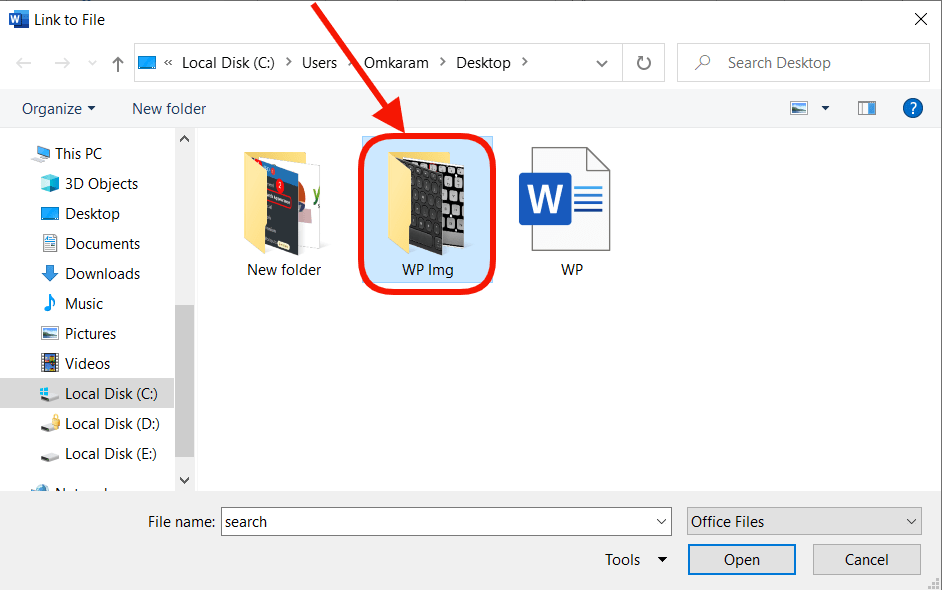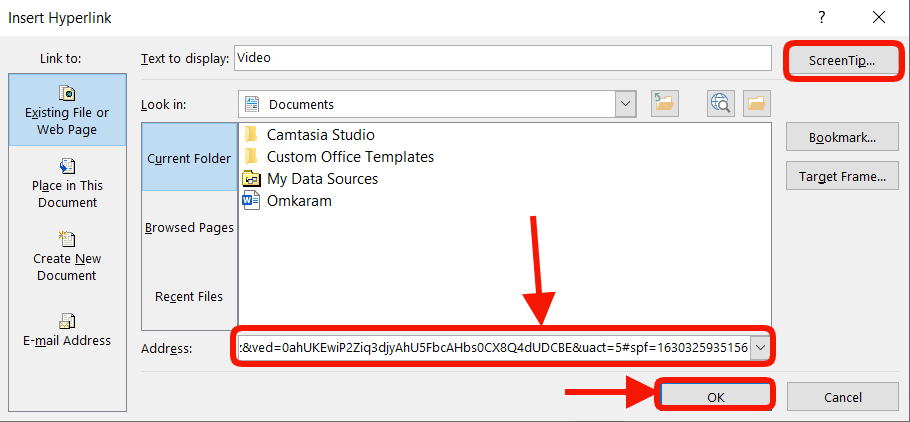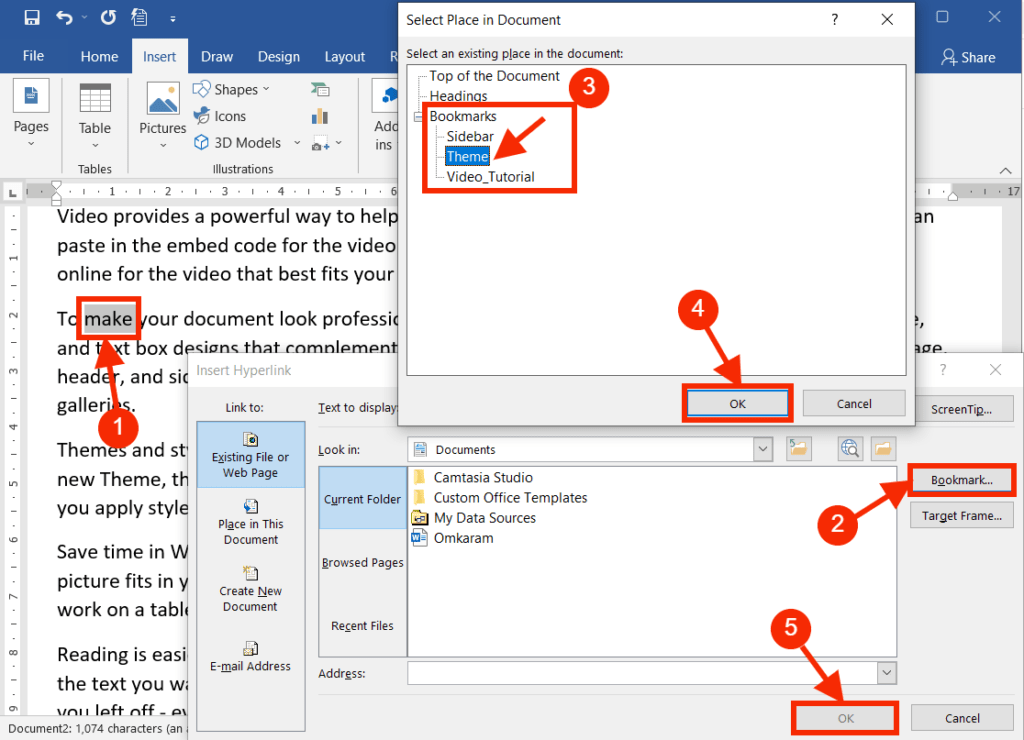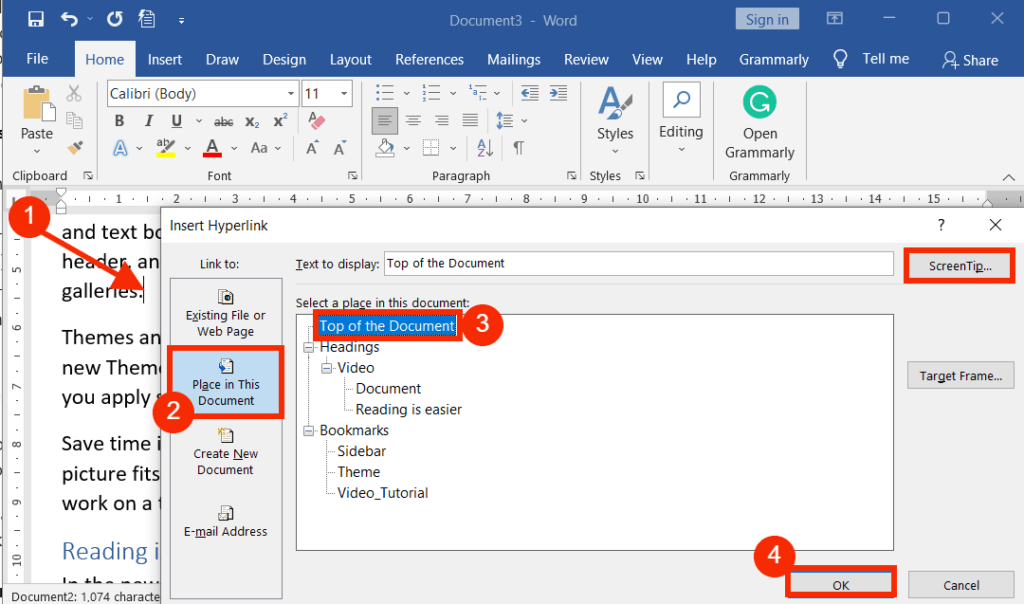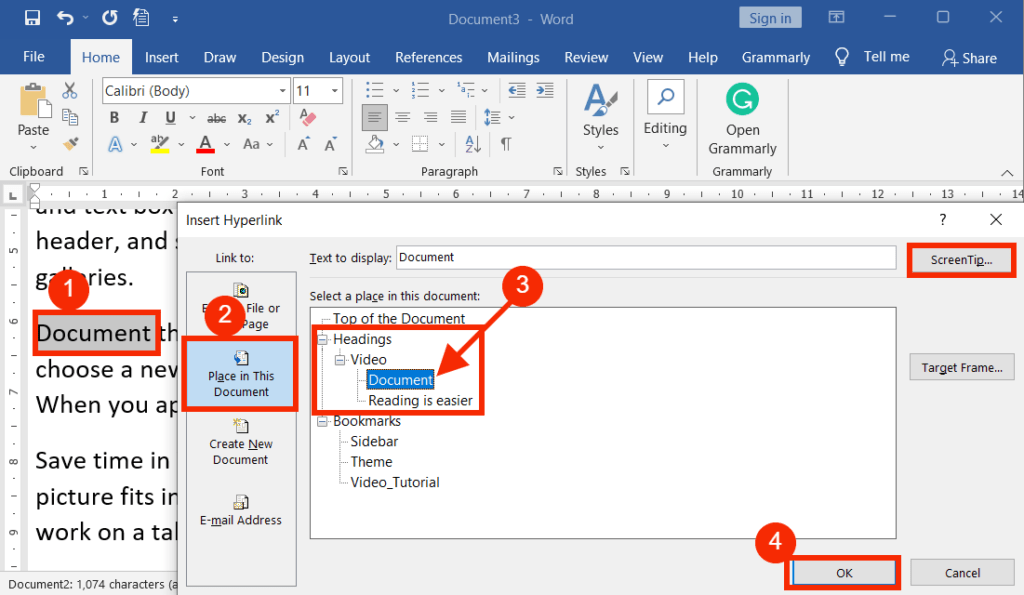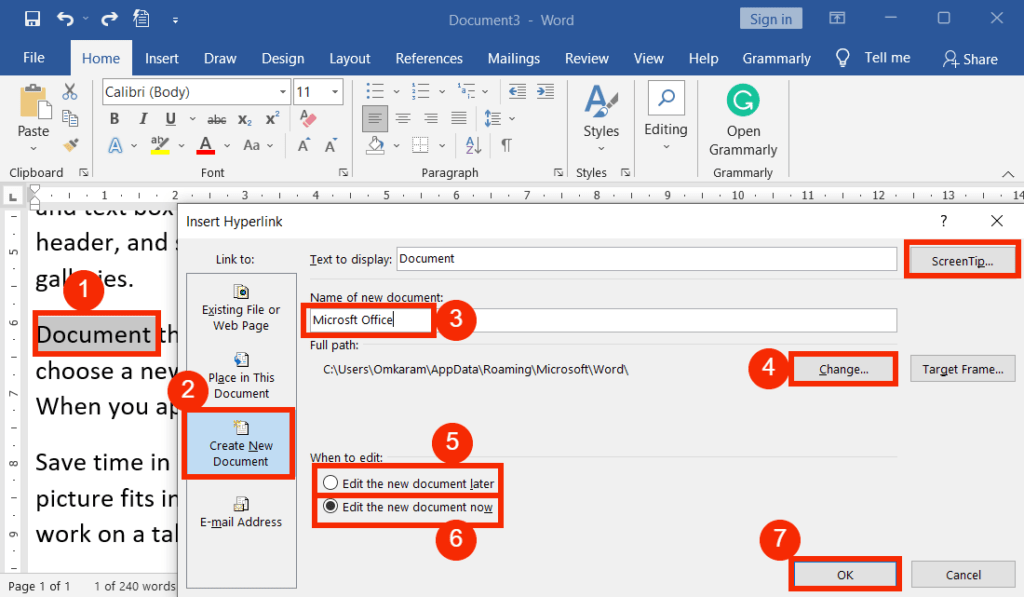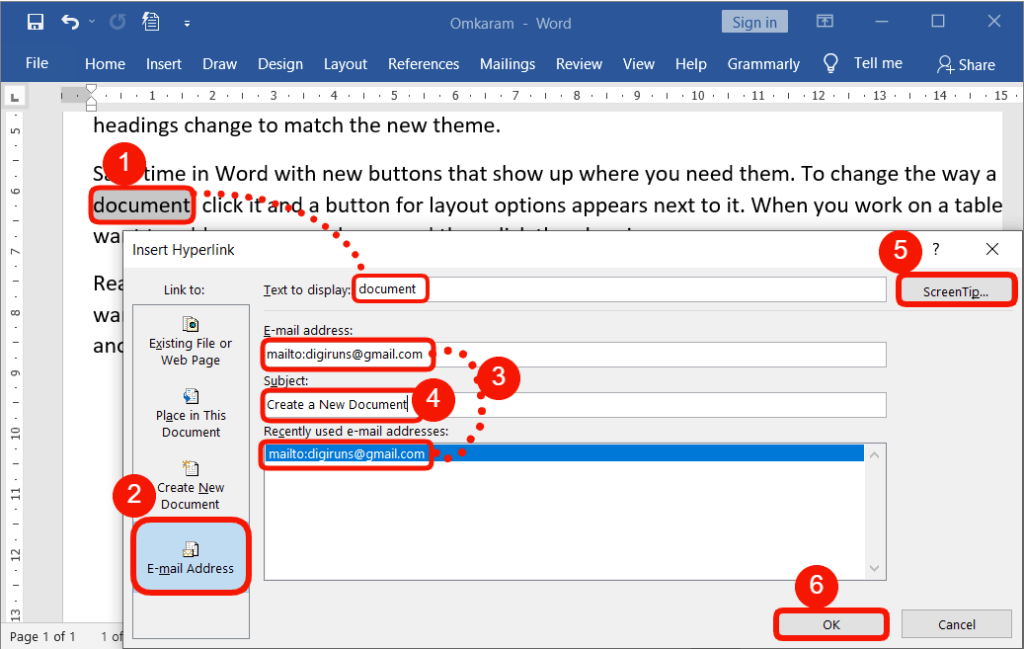A hyperlink in Word is a clickable text or object that links to any web page, image, video, email, other document, or text in a document on your computer.
In this article, you are going to learn the process of creating hyperlinks in Word, which will help you enhance the accessibility and interactivity of your documents.
Table of Contents
Why are hyperlinks important?
Hyperlinks play a great role in improving the usability and navigability of Word documents. It allows readers to access additional information, such as a section in the same document, a website, an email, a video, or other documents within a document, with just one click.
Hyperlinks are invaluable when creating links with other sources to embed references and related sources.
Launching the Hyperlink dialogue box:
On the “Insert” tab, click on “Link” to open its dialogue box in a Word document.
Keyboard Shortcut
Press Ctrl + K.
How to Add Hyperlink in Word:
When you have linked to any folders, files, or photos in the document, if you will work with the content of the document again in the future, you can open it immediately by clicking on the hyperlinked text to open any file or folder. To do so, read all the steps given below from the beginning.
Link “Existing File or Web Page”:
Under the existing file or web page, we have 3 options to link images, documents, videos, etc. to text. These are:
- “Current Folder” “Browsed Pages,”, and “Recent Pages.”. These are explained below.
Current Folder:
Open currently existing folders, or webpages to link them to text or an image on your computer.
It will be much easier if you read every step by following the screenshot given below.
- Step 1: Select the text that you want to link to the folder or file.
- Step 2: Press Ctrl + K to launch a hyperlink dialogue box, then click “Existing File or Web Page” (by default it is in the selection).
- Step 3: Make sure the “Current Folder” selection is also in the selection).
- Step 4: To select one of the required folders or its file to link the selected text, click the drop-down (expand menu) arrow.
- Step 5: If you want to go one step back after searching for folders by clicking the expand menu, click the “Up one folder” icon.
- Step 6: Select the folder or file you want
- Step 7: Then click on the “ScreenTip” to open its dialogue box.
- Step 8: In the dialogue box, type the ScreenTip text (It is a small description about the File or folder). And it is explained at the end of the page.
- Step 9: Click “OK“.
- Step 10: Lastly, again click “OK” to link the selected file or folder to the text.
Since we have not explained above how to browse the web page or folder and link to the text, let’s look at the steps below.
- After selecting the text, click the “Browse web” or “Browse for file” icon on the dialogue box, as in the screenshot below.
- If you have selected the web icon, search for the needed webpage and copy its URL link.
- Paste a URL link in the address box
- You can also add ScreenTip text as described first.
- Then click “OK” to link its URL to the selected text.
- If you have selected the “Browse for File” icon, select the file you want in the computer’s disk location.
- After inserting the file you want, an automatic file link will be shown in the address box.
- Lastly, click “OK” to link the file to the text.
You can hyperlink the bookmark only after learning it. Learn how to Bookmark the document location in Word.
- Upon bookmarking the document location, select the text that you want to link to its location.
- On the dialogue box (Ctrl + K), click on “Bookmark” to open its dialogue box.
- Select the name of the location you want.
- Click “OK“.
- Again, click “OK” for linking and close the dialogue box.
How to access the “Current Folder” in Word:
- After linking the text with any folder you like, In the future, to quickly access the related folder, click the linked text.
Browsed Pages:
Browsed pages are the pages that you have browsed on the computer. You can quickly link anything from it to the text of your document.
- Select the text that you want to link to the browsed pages.
- Open the “hyperlink” dialogue box, then select “Browsed pages“.
- After opening the dialogue box, do one of the following:
- Select one of the browsed pages you want to link to the selected text.
- Click on the “Browse for files” icon to link to other files on the computer.
- You can link to web pages by clicking this icon.
- Finally, click “OK“.
How to access the “Browsed Pages” in Word:
After linking the text with any browsed pages, you like, In the future, to quickly access the related pages, click the hyperlinked text.
Recent Files:
Recent Files are the files that you have accessed from the computer recently. You can quickly link anything from it to the text of your document.
- Select the text that you want to link to the browsed pages.
- Open the “hyperlink” dialogue box, then select “Recent Files“.
- After opening the dialogue box, do one of the following:
- Select one of the recently browsed files you want to link to the selected text.
- Click on the “Browse for files” icon to link to other files on the computer.
- You can link to web pages by clicking the “browse the web” icon.
- Finally, click “OK“.
How to access “Recent Files”:
After linking the text with any recent files, you like, In the future, to quickly access the related files, click the linked text.
Place in this Document:
Insert the link to navigate to the top of the document, headings, and bookmarks by placing it in the current document.
Top of the Document:
The link “Top of the document” enables you to go to the beginning (top) from the current location of the document. To add its link, do the following:
- To navigate to the top page from anywhere within the document, click where you like in the document to add the link.
- Click “Place in This Document.“
- Click “Top of the Document“, and then click “OK“.
How the link “Top of the Document” works:
After inserting the hyperlink as explained above, click on the link “Top of the Document” to (navigate) go to the top of the document automatically.
“Headings” Hyperlink in Word
The link ” Headings” jumps from any heading location to another within the word document.
- Firstly, prepare headings properly for the text in your document.
Step 1: For example, to jump from the “Document” on page no.10 to the heading location of “Web Development” on page no. 2, Select the “Document” on page no.10.
Step 2: Then in the “Insert hyperlink” dialogue box, click “Place in This Document“.
Step 3: And then select the previously prepared, heading “Document” under “Headings” as given in the screenshot above.
Step 4: Lastly, click “OK“.
How the link “Headings” works:
After creating and inserting the link “headings” as explained above, click on the linked “Heading” as explained above to navigate to the heading location of the document automatically.
Bookmarks,” a link in Microsoft Word
A bookmark is a mark in the document location that allows you to easily jump from one place to another by clicking it in the future.
- Firstly, create bookmarks in your document.
- Select the place/content in the document to insert any link you want to jump to from the selected place/content.
- Then in the “Insert hyperlink” dialogue box, click “Place in This Document“.
- And then select the previously created bookmarks under “Bookmarks” as given in the screenshot below.
- Lastly, click “OK“.
Create New Document:
If you want to link a new document to any word or phrase in your existing document, you can select such a word or phrase and create a new document to link any of them to directly open such a newly created document in the future. You can save and edit the content whenever you want.
Step 1: Firstly, select the text or phrase you want to link and display.
- Step 2: Then open the “hyperlink” dialogue box and click on “Create New Document“. (The selected text or phrase for link and display appears on the top of the dialogue box, which is at the “Text to display” text box as in the screenshot above.)
- Step 3: Type the name of the new document
- Step 4: If you want to change the document location to save, click “Change” and select the location wherever you want on the computer.
- Step 5: If you want to edit the newly created document later, simply select “Edit the new document later“.
- Step 6: If you want to edit it when it is created, click “Edit the new document now“.
- Lastly, click “OK” to create and link the new document to the text.
Link an “E-mail Address” in Word:
Link an email to the related word to directly log in and send an email.
- Firstly, select the text or phrase you want to hyperlink to an email.
- Then open the “hyperlink” dialogue box, and then click “E-Mail Address“.
- Type an email under the “E-mail address” box, or select “Recently used e-mail address”.
- Now type the subject of the email under the “Subject” box.
- Click “ScreenTip” to open its dialogue box and type screen tip text, then click “OK“.
- Lastly, click “OK” on the hyperlink dialogue box to link an email to text.
What is the ScreenTip in Word?
ScreenTip is a short description of a file or folder that links to text. After linking the file or folder to the text, if you hover over the text before opening the file or folder by clicking it, a small description will appear. It helps the reader to know a piece of small information whether to open a hyperlinked file or folder.
Hyperlink Tips and Best Practices
While creating hyperlinks, it’s essential to follow some best practices to ensure their effectiveness and user-friendliness. Here are a few tips to consider:
- Use descriptive text for links: Instead of using generic phrases like “click here” or “read more,” make sure your hyperlink text accurately describes the linked content.
- Avoid hyperlinking irrelevant words: Hyperlinks should only be used on relevant words or phrases that provide meaningful information or context.
- Make sure the hyperlink leads to the intended destination. Double-check that the hyperlink points to the correct location or URL to avoid any confusion or frustration for your readers.
What is the shortcut to the Open the Hyperlink dialogue?
Ctrl + K.
Why cannot hyperlinks in Word open the specified file?
If the link file was deleted or a link was changed, then the link cannot open the specified file.
What is a Hyperlink error in a word?
If the link file was deleted or a link was changed, then the link error occurs.
Why doe’s hyperlinks in the word go to the wrong place?
This happens when linking to an item or word instead of another without one knowing it.
What is the keyboard shortcut to insert a hyperlink in Word?
The keyboard shortcut to insert a hyperlink in Word is Ctrl + K. Select the text or object you want to hyperlink, then press Ctrl + K to open the hyperlink dialog.
Can I create a hyperlink to a website in Word?
Yes, you can create a hyperlink to a website in Word. Select the text or object, press Ctrl + K, and enter the website URL in the hyperlink dialog.