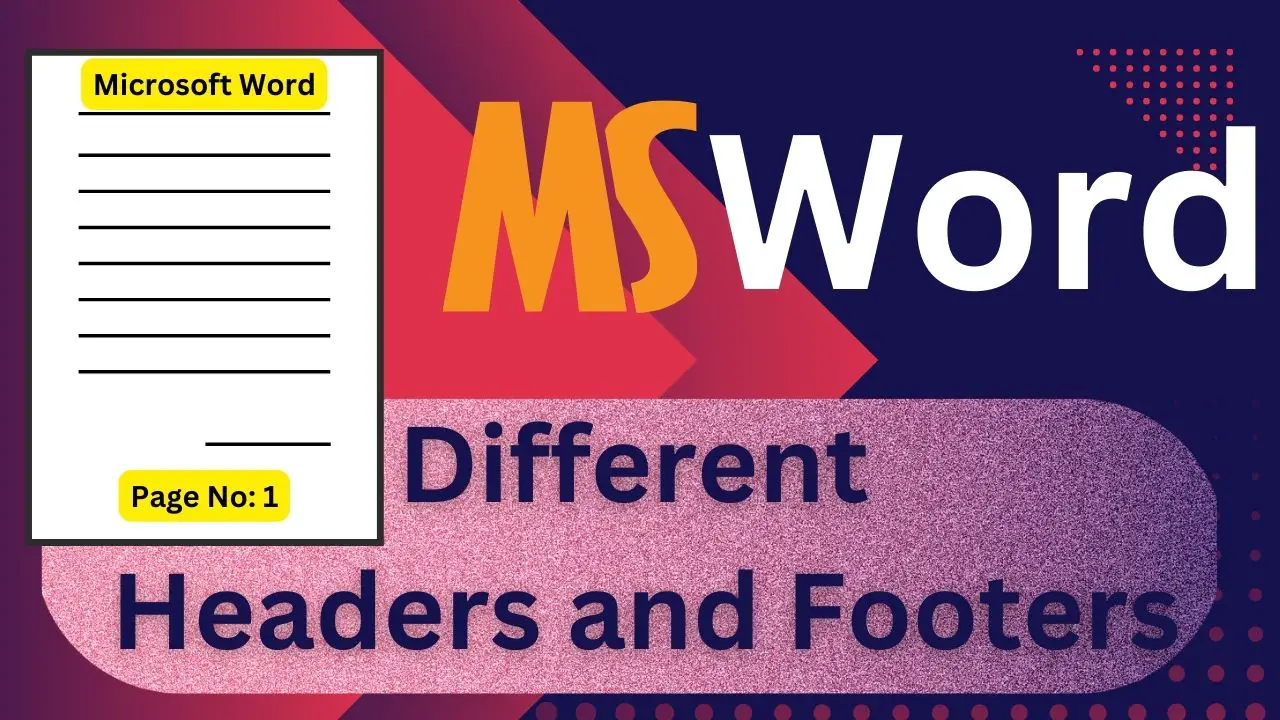
To have different headers or footers in Microsoft Word, you can customize them based on the content requirements. By following a few simple steps explained in this article, you can have unique headers or footers for any specific page. This feature is useful for creating professional documents with varying header information.
You can apply the same procedure for the footer as well.
But to do this, you must be aware of the section breaks. To have different headers for the selected pages using section breaks, read this article in its entirety.
Table of Contents
How to Have Different Headers or Footers in Word:
To make it easier for you to understand, Read each step carefully on Different Headers or Footers for Different Pages in Word:
- First, add enough pages with content to your document. For example, add 8 or more pages
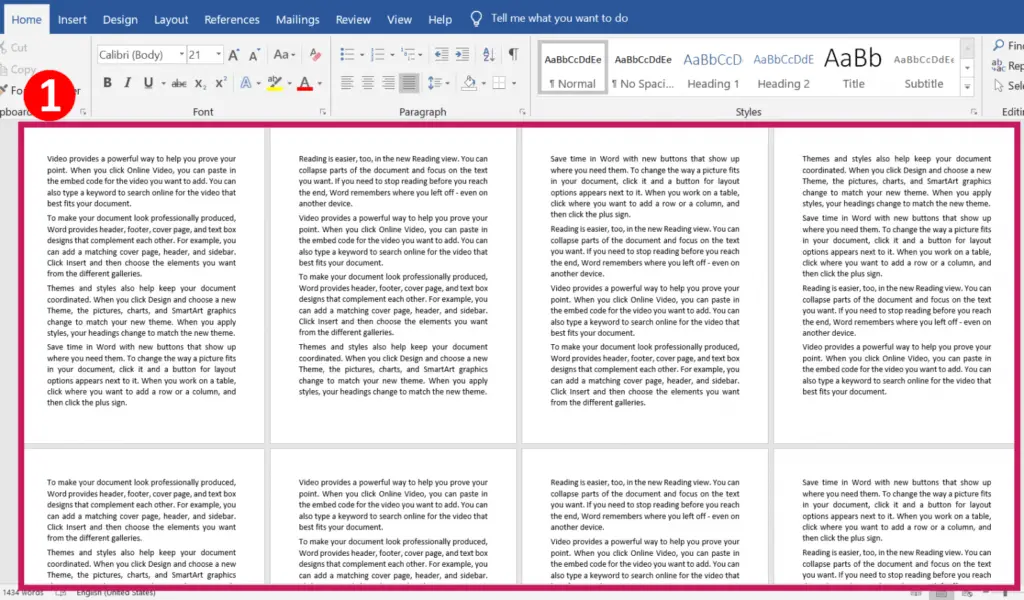
- To Accommodate Different Headers and Footers for different pages in MS Word, click at the beginning of the first line of the page you want. For example, click the second page as given on the page below.
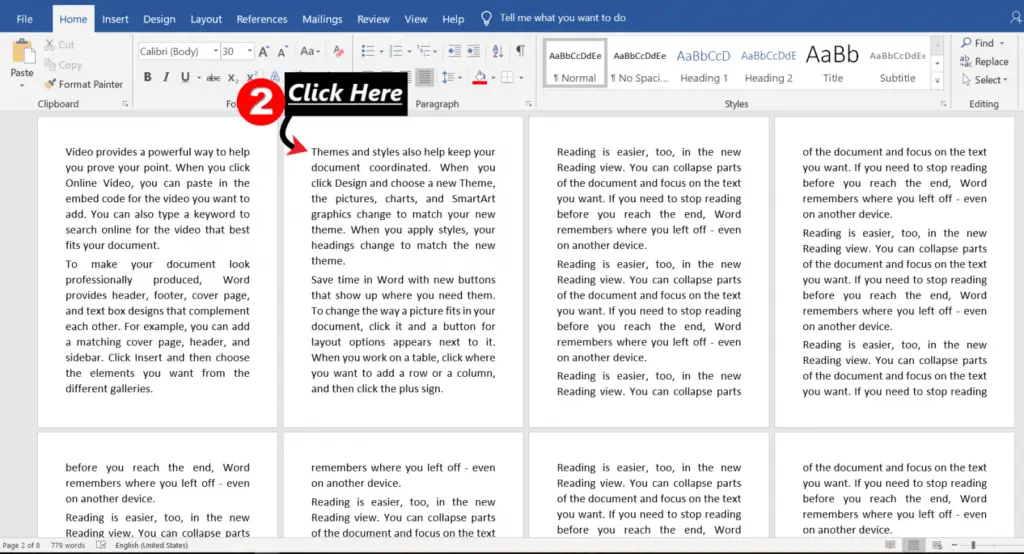
- On the Layout tab, in the Page Setup group, click on the Breaks, and then select “Next Page” under “Section Breaks”.
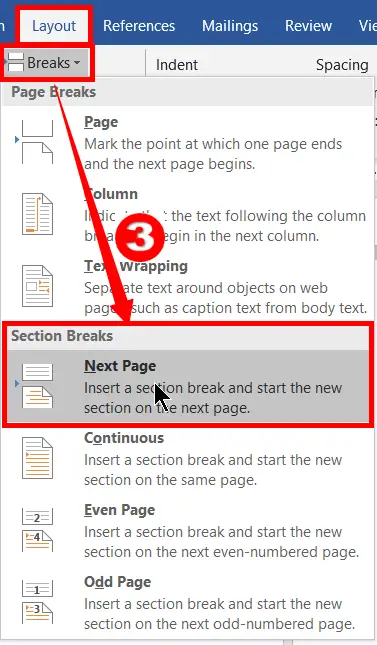
- Now, to stop the previous page Section Break (Header or Footer) or start a new section to the next pages wherever you want, click at the beginning of the first line on the next page rather than the page that you want to stop the previous Header or Footer. For example, to stop at the 4th page and start from the 5th page, you should click only on the 5th page.
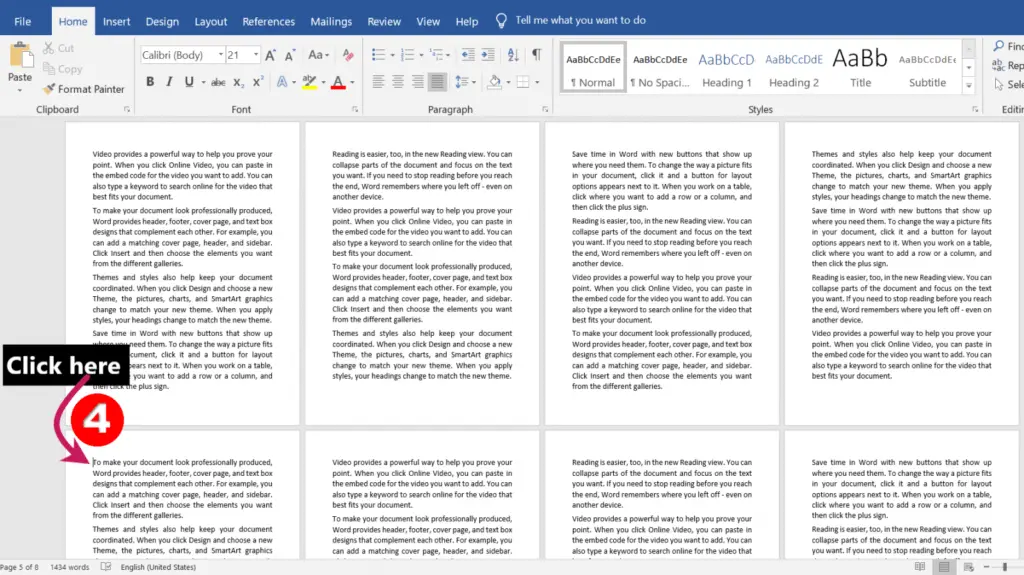
- Again, go to the Layout tab, click on the Breaks in the Page Setup group, and then select “Next Page” under “Section Breaks”.
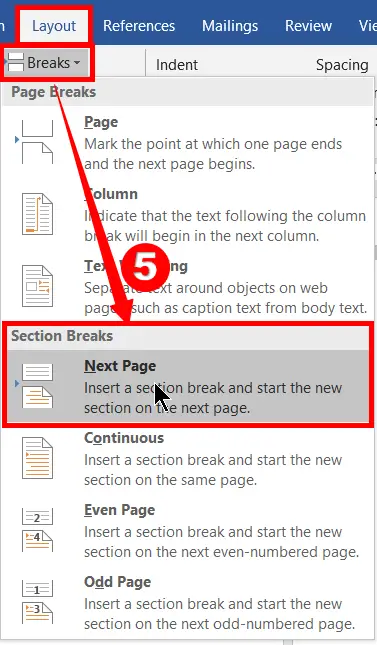
- Again, to stop the previous page Header or Footer on the next page wherever you want, click at the beginning of the first line of the next page, rather than the page on which you want to stop the previous Header or Footer. For example, to stop at the 7th page, click the 8th page.
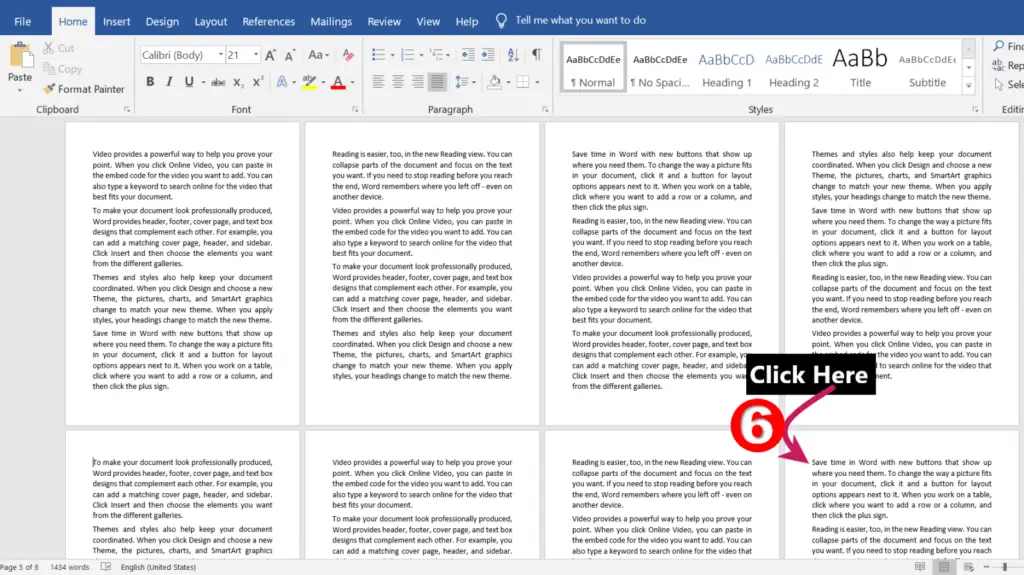
- Again Now, on the Layout tab, in the Page Setup group, click on the Breaks, and then select “Next Page” under “Section Breaks”.
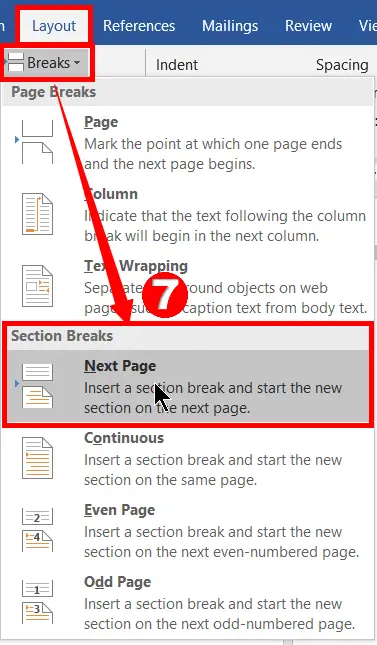
- After that, double-click on the top or bottom of any page to open the Header and Footer Tools Design tab
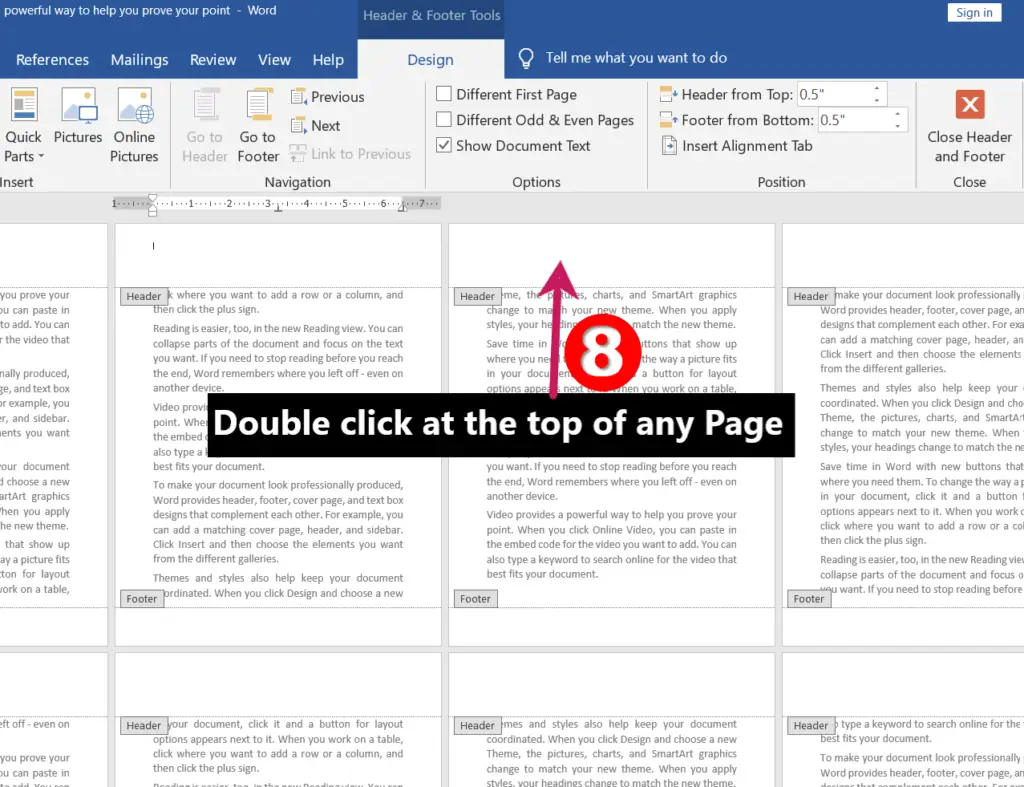
- Now click on page no. 2, where the first section break is being applied.
- Afterwards, click on “Link to Previous” to remove the Previous Section Link for the Current Section.
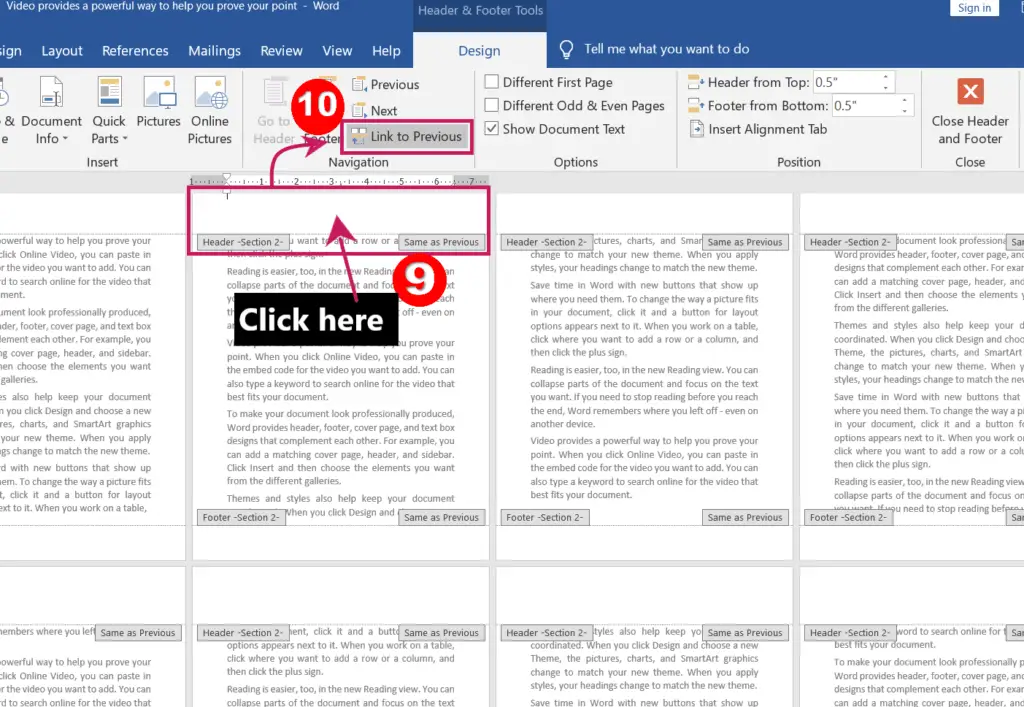
- Then click on the 5th page, where the next section break is being applied.
- After that, click on “Link to Previous.”
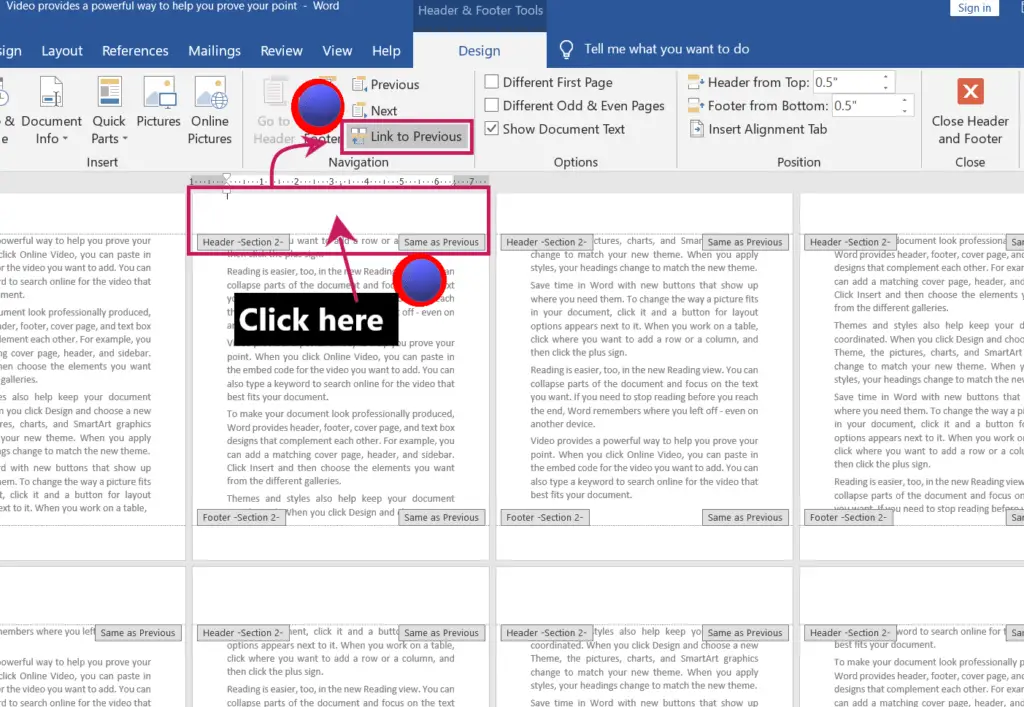
- Now click on page no. 8, where the third section break is being applied.
- Again, click “Link to Previous” to remove the Previous Section Link for the Current Section.

- Now, click between the 2nd and 4th pages to select a page, which was between the first and second section breaks
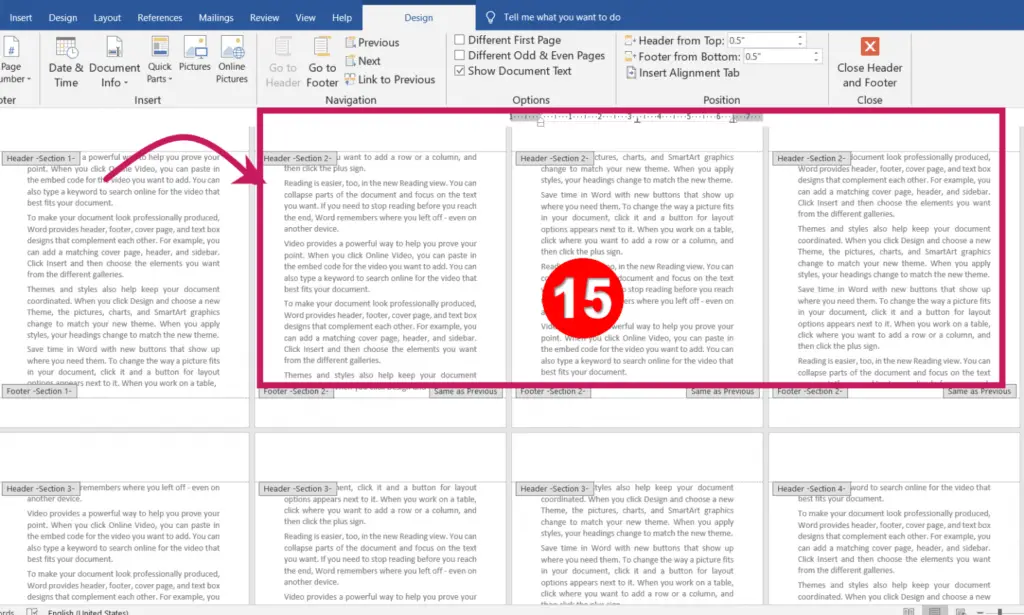
- Then enter the Header or Footer name you want and format them as you wish.
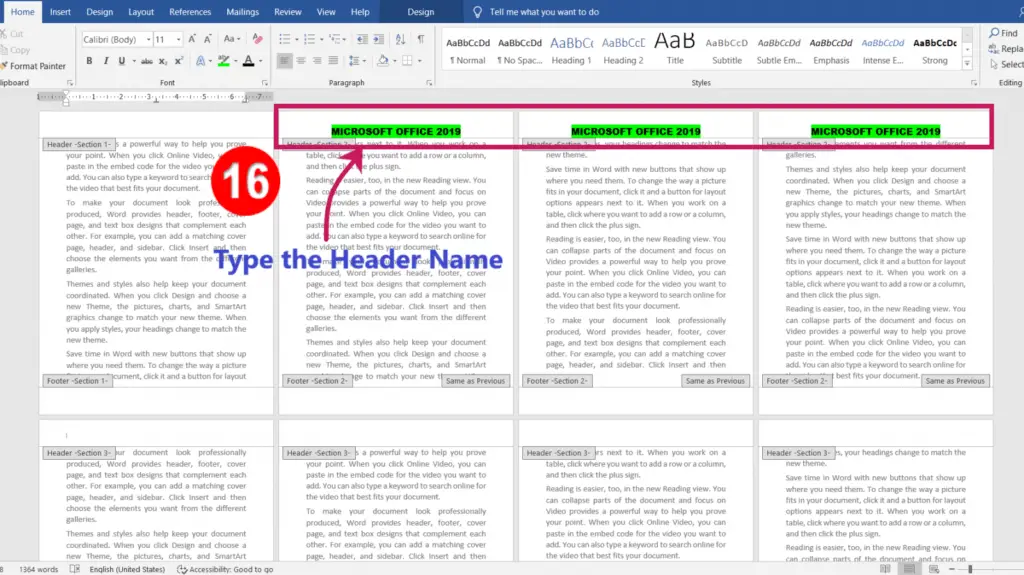
- Now, click in between 5th and 7th pages, which was the first and second section breaks
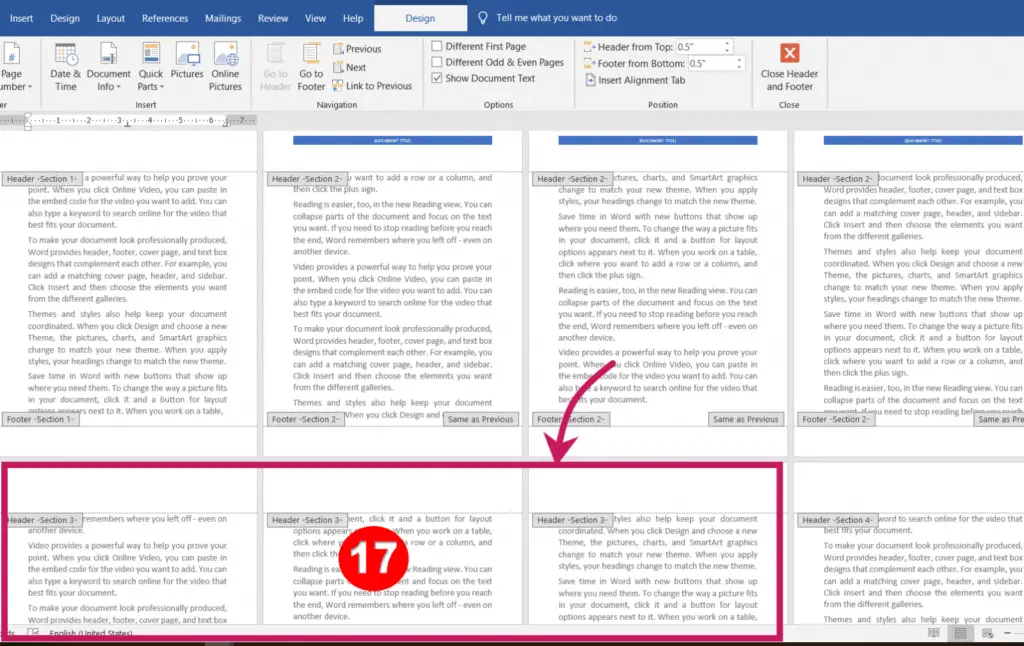
- Then enter the next Header name you want and format it as you wish.
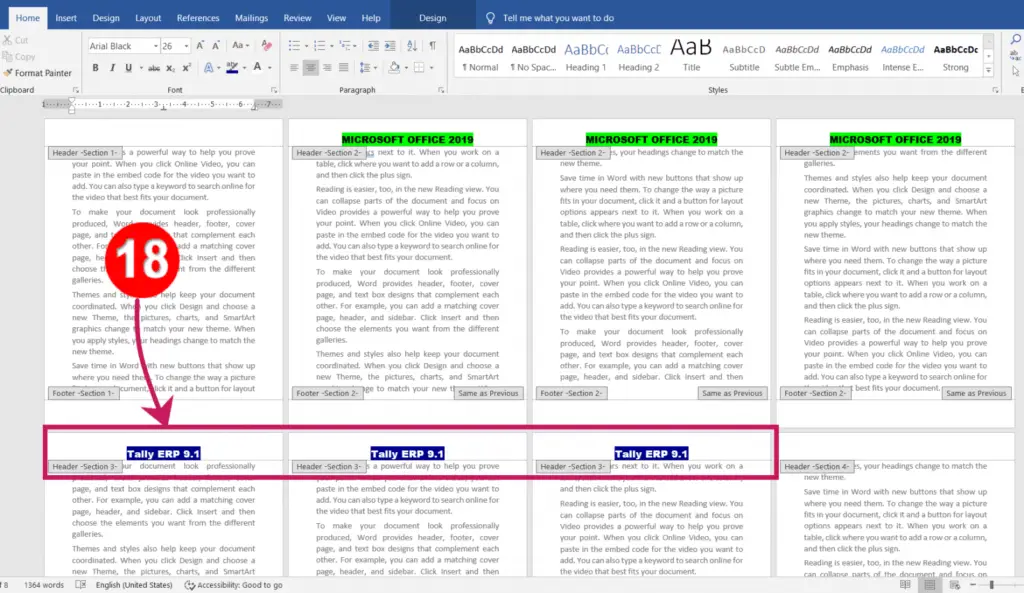
- So, we left the 1st and 8th pages; if you wish to type the Header on these pages, then you can.
- Lastly, click on “Close Header and Footer.”

How to Change Different Headers or Footers in MS Word:
- First, add enough pages with content to your document. For example, add 8 or more pages
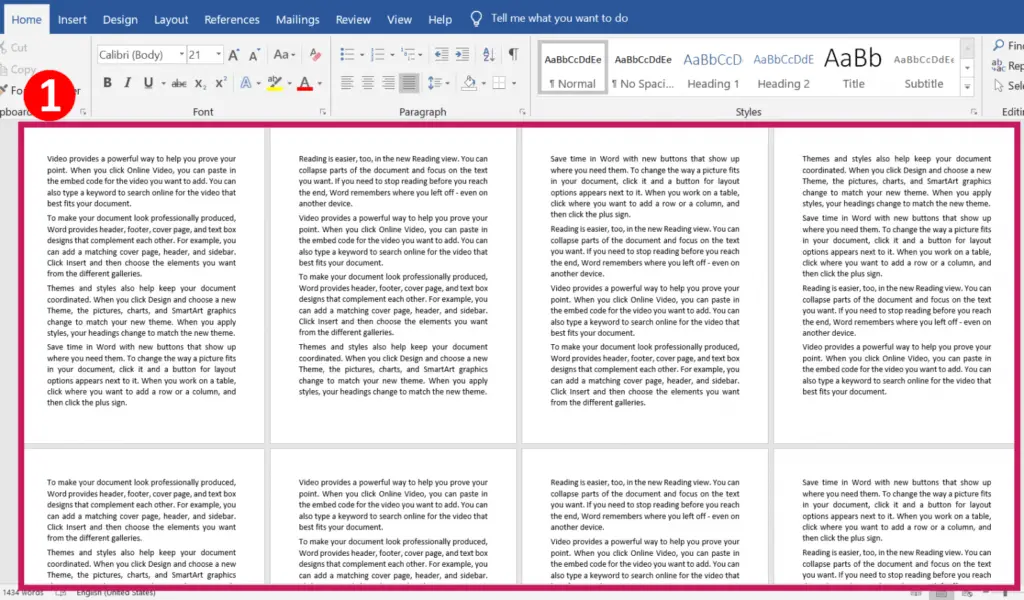
- For example, to start a new section (header or footer) on the second page, click at the beginning line of the same page.
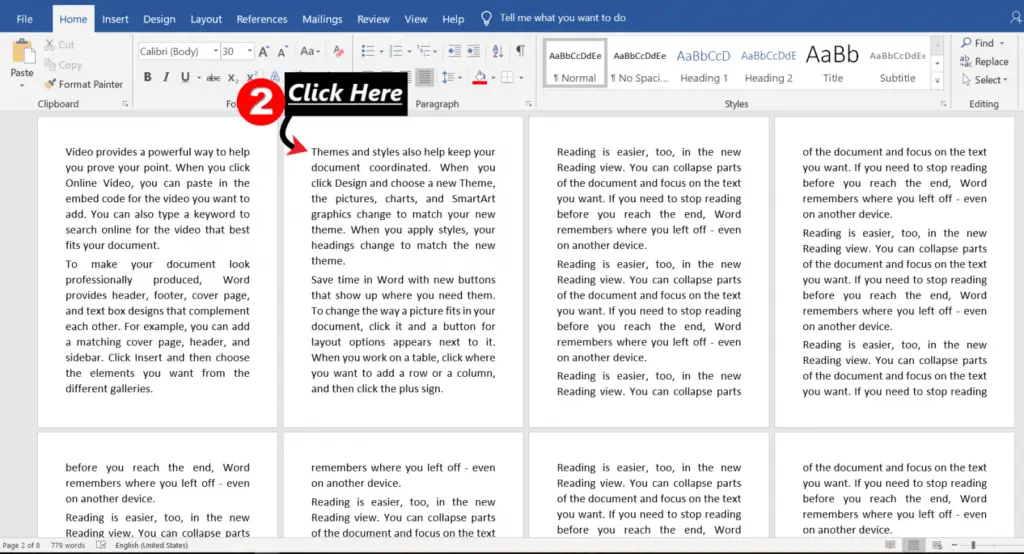
- And then click Layout, “Next Page” and “Section Breaks”.
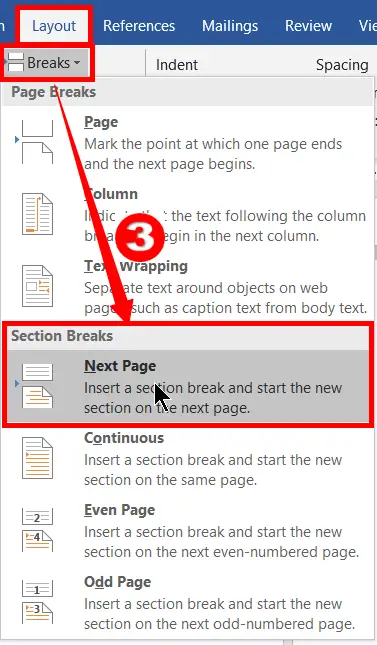
- For example, to stop the previous page Section Break (Header or Footer) on the 4th page or start a new section from the 5th page, you should click the 5th page.
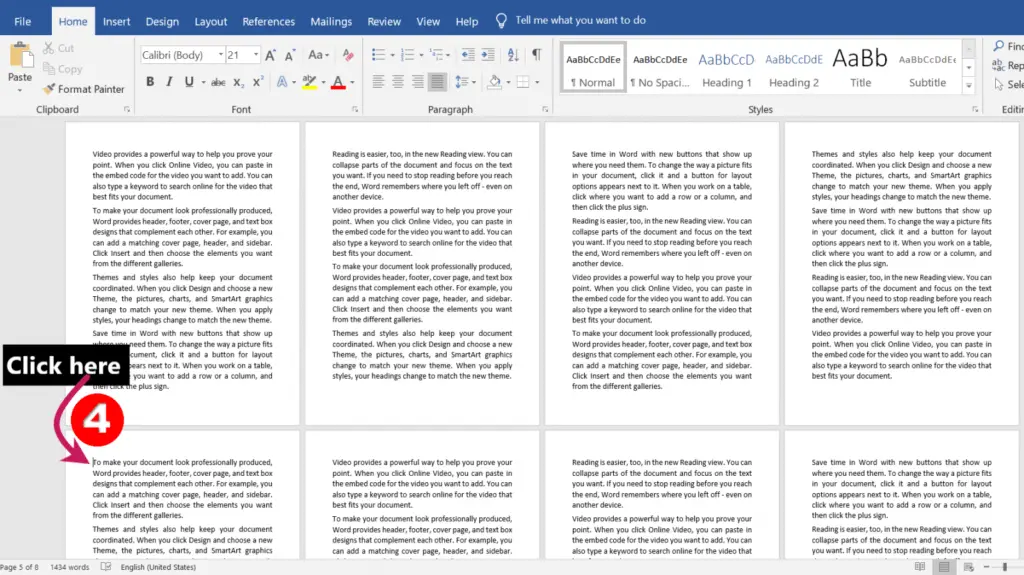
- And click “Layout” → “Next Page” and Section Breaks”.
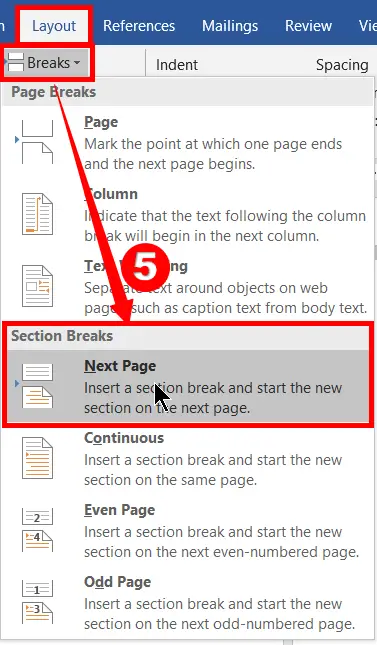
- Again, to stop the previous page Header or Footer on the 7th page and/or start on the 8th page, click the 8th page.
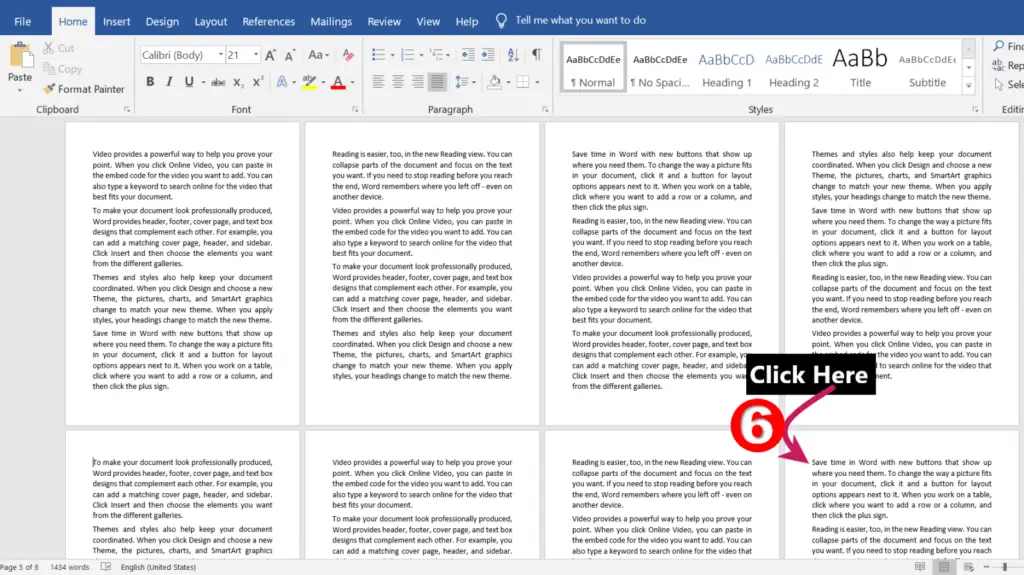
- And click the “Layout” tab, “Next Page” and “Section Breaks”.
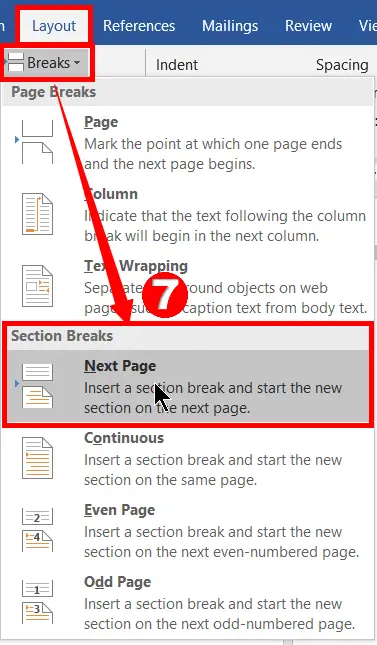
- After that, double-click on the top or bottom of any page to open the Header and Footer Tools Design tab
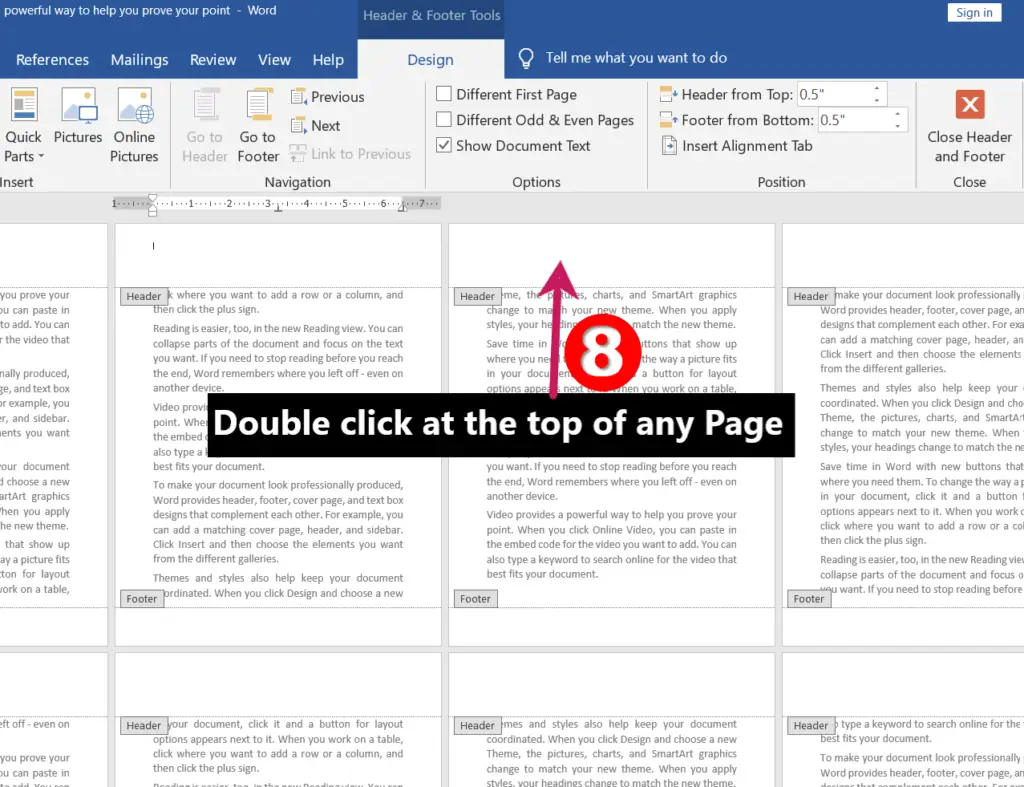
- Now click on page no. 2, where the first section break is being applied.
- Afterwards, click on “Link to Previous” to remove the previous section link for the current Section.
- Also, repeat the 10th step for the next sections
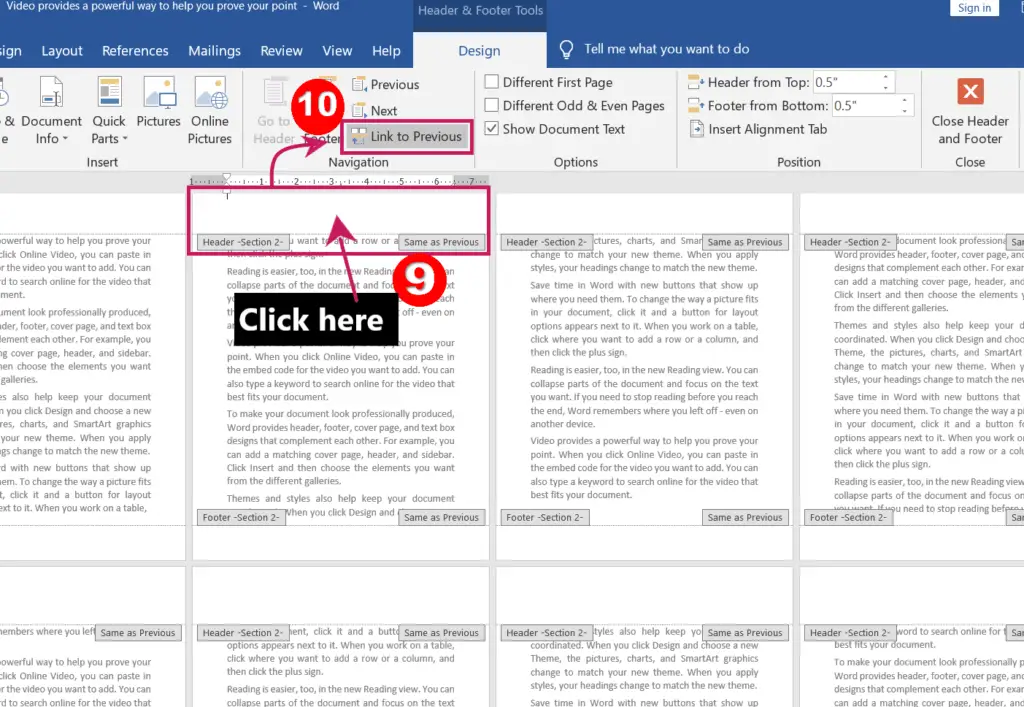
- Finally, start typing the Header or Footer where you have applied the section breaks.
Do you want a different header and footer to appear on alternating pages?: Yes, to do this, use Continues, or Even and Odd Section Breaks. [2 Ways] Insert Even And Odd Page Section Breaks In Word.
Our Replay on Readers’ Comments about Different Headers or Footers:
- How to Make Different headers and footers on each page: Creating a different header or footer on each page is the same as creating a different header and footer for different pages.
- How to Add Different Footers in a Word: Changing different footers for different pages is the same as changing different footers.
- How to Separate Header and Footer in Word: Just add only the header or footer, not both, on each page to separate them.
- How to unlink headers in a word: To unlink headers, one must use section breaks
- How to have different headers in Word 2019 To have different headers in Word 2019 is the same as in all other versions, as explained above.
- How to have different headers in Word 2020: To have different headers in Word 2020 is the same as in all other versions, as explained above.
- How to have different headers in Word 2016 To have different headers in Word 2016 is the same as in all other versions, as explained above.
Video Tutorial on Mixed Headers or Footers
Conclusion:
I think you understood the different headers and footers as described above. However, the general method of applying headers and futures is well known. But, applying different headers and footers is not the most familiar thing, and applying them is a bit tricky. It is understood from the Lesson above that this approach makes it easier to understand how the different sections of the document work.
But What is a Header or Footer?
The header is a piece of content, chapter-related information, or something else that is highlighted at the top left, top center, or top right of the pages, wherever we want. We will change these by content or chapter.
The footer may be a date, address, content- or chapter-related information, or something else that is highlighted at the bottom left, bottom center, or bottom of the pages, wherever we want. We may or may not change these by content or chapter.
How do I make the header different on each page?
To have different headers or footers, we should apply section breaks. To apply the section breaks, we need deep knowledge of the Section Breaks in MS Word.
How can I have different headers in Microsoft Word for various sections of my document?
Go to the “Insert” tab, click “Header,” then select “Edit Header.” Use “Different First Page” and “Different Odd & Even Pages” for custom headers.
Can I have a unique first-page header or footer in Microsoft Word?
Yes, enable “Different First Page” in header/footer settings to create distinct first-page headers or footers.
How do I change the header on the first page in Word?
Insert a section break after the first page, uncheck “Link to Previous,” and edit the first page header.
Is it possible to have no header on the first page but headers on others in Word?
Yes, insert a section break after the first page, clear the second section header, and retain headers on subsequent pages.
How to add page numbers to different headers in Word?
Insert section breaks, customize each section’s header, then insert page numbers using “Insert” > “Page Number.” Repeat for each section.