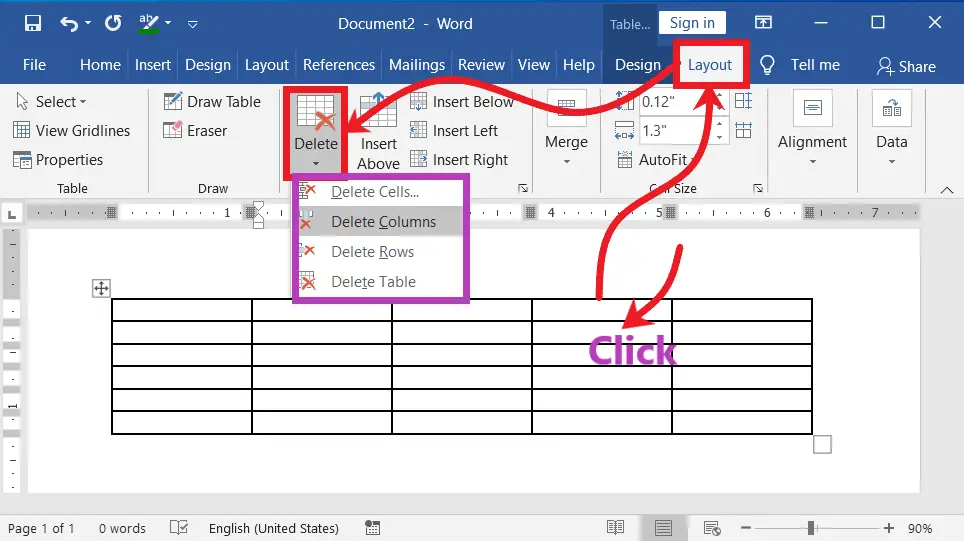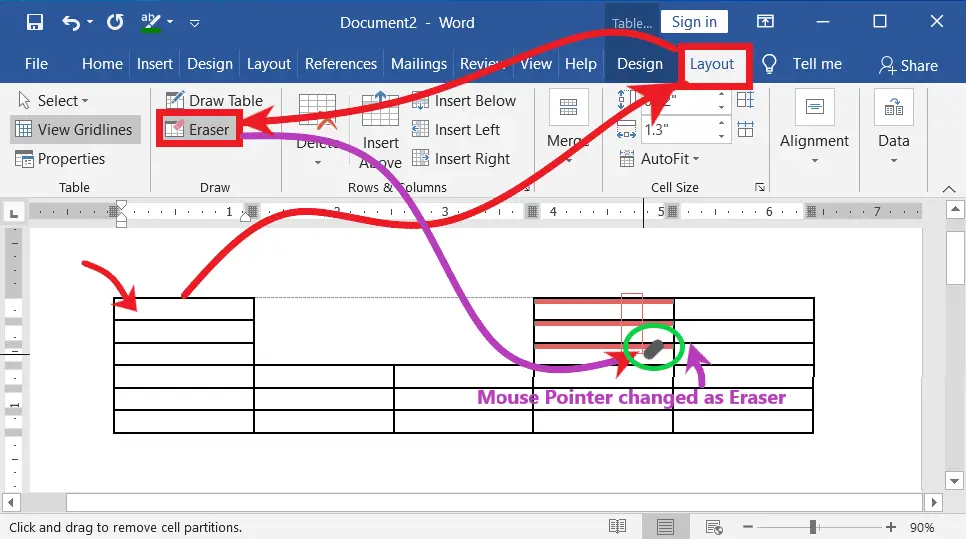There are many options to delete (erase) a row, column, or cell of a table in Word. So the deletion may be a whole table or a part of it.
To find the easiest way to delete or erase a table or part of it, follow the steps below the table of contents.
Table of Contents
Delete a Row, Column, or Cell in a Table in Word
A table’s Design and Layout tab will open once the table has been added to the Word document.
On the Table Tools Layout tab, in the rows and columns group, click on Delete.
→ After clicking “Delete” a drop-down list will open
→ From the drop-down list, select one of the options you want to delete.
→ To delete a cell, position the cursor at one of the cells in a table and then select Delete Cell.
→ To delete the column(s), position the cursor or select the column(s) in a table, and then select Delete Column.
→ To delete the row(s), position the cursor or select the row(s) in a table, and then select Delete Row.
→ To delete the entire Table, position the cursor at one of the cells in the table and then select Delete Table.
Otherwise, select the table and press Backspace.
Erase a Row, Column, or Cell in a Table | Word 2013 and Later Versions:
Erasing some parts of the table is the best way to merge or remove Cells/Columns/Rows in Word 2013 and earlier versions:
→ After inserting them into the Word document, the table tools Design and Layout tab will open
→ On the Table Tools Layout tab, in the Draw group, select the Eraser to select
→ Then automatically the mouse pointer turned as an Eraser
→ Now, move the mouse (Eraser) pointer over the table
→ After that, press and keep holding down the left mouse button and then drag it in any direction you want to erase any part of the table
→ To remove any border of the cell, click on it.
Erase a Row, Column or Cell in a Table | Word 2010 and earlier Versions
Erasing some parts of the table is the best way to merge or remove cells, columns, or rows in Word 2010 and earlier versions.
→ After inserting the table into the word document, the table tools Design and Layout tab will open
→ On the Table Tools Design tab, in the Draw Borders group, click the Eraser to select
→ Then automatically the mouse pointer turned as an Eraser
→ Now, move the mouse (Eraser) pointer over the table
→ After that, press and keep holding down the left mouse button and then drag it in any direction you want to erase any part of it
→ To remove any border of the cell, click on it.
Conclusion:
Deleting or erasing a column, row, or table cell is the same task, but it is not unique. The work of both is special. So what is the use of it? It has a variety of options or commands to delete or erase, so use them as explained above.
Is deleting or erasing a table or part of it different?
A table or a portion of a table can be deleted or erased in order to be removed. However, while the intent behind removal and deletion are the same, the conditions and process are not.
How do I delete a row from a table in Word?
To delete a row, select the entire row, right-click, and choose “Delete Rows” from the context menu or use the “Delete” button in the “Layout” tab under “Rows & Columns.”
How do I delete a specific cell within a table in Word?
To delete a cell, select the cell, right-click, and choose “Delete Cells” from the context menu. You can delete the cell and shift content to adjacent cells as needed.
Can I undo the deletion of a row, column, or cell in a Word table?
Yes, you can use the Undo feature (Ctrl+Z) immediately after deletion to reverse the action.
How to delete a row, column, or cell in Word?
Select the target row, column, or cell, and then either right-click and choose “Delete” or press the “Delete” key on your keyboard.