The cursor is a blinking vertical line that appears wherever a user types text, such as in text editors, word processing documents, Internet browsers, and so on. When a user types something, the cursor always precedes the text.
If you want to indicate the text cursor with two small bobbles above and below it, you can use the “Text Cursor Indicator.” Here, indicators always follow the text cursor.
A text cursor indicator is used to easily identify the position of the text cursor.
Table of Contents
Changing the Text Cursor Indicator Color and Thickness
Right-click on the desktop
Select Personalize to launch the Accessibility window (Or press the Windows logo key + I to launch the settings windows and navigate to the Accessibility window.)
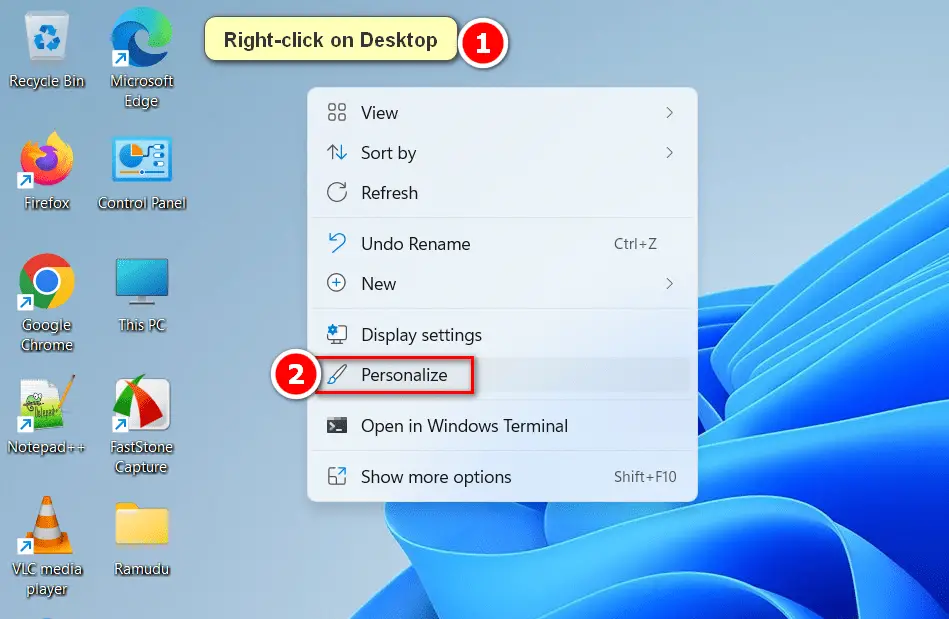
Then select Accessibility, and then select Text cursor
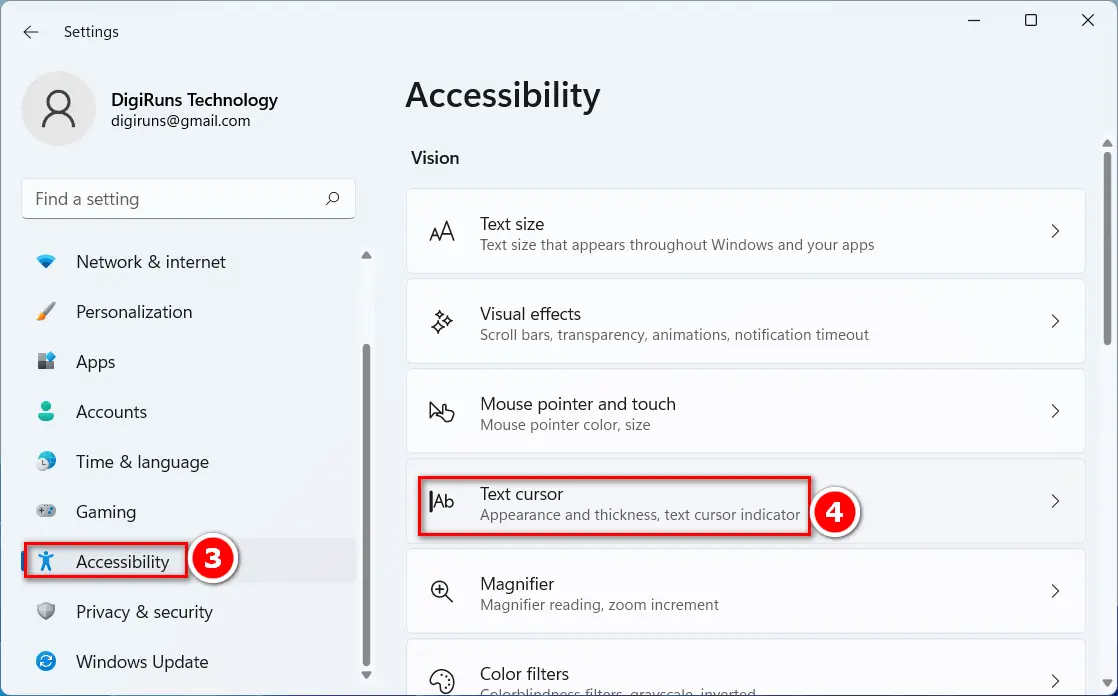
If you want to show the text cursor indicator on any text editor document, make sure the cursor indicator on
Scroll right or left using the scrollbar to change the size of the indicator
Select a recommended colour or choose the color you want
To change the text cursor thickness, scroll right or left using the scrollbar.
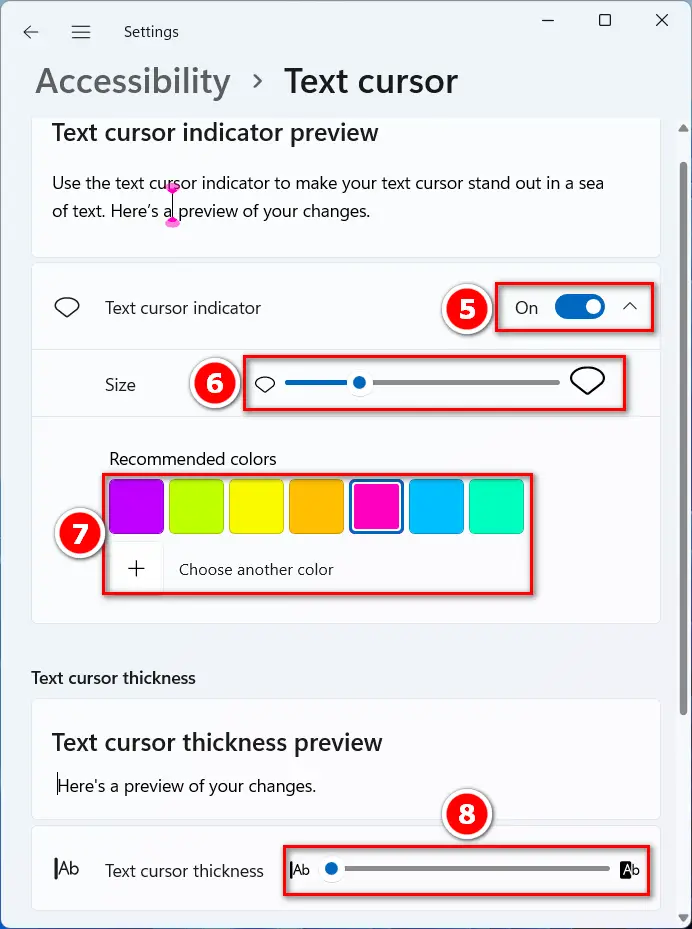
Changing Insertion Indicator Color and Size in Windows 10, 8.1, and 7:
Step 1: Click on the Windows Start button and select Settings
Step 2: Select Settings to open a list of setting options (Or press the Windows logo key + I to launch the settings windows and navigate to the Ease of access window.)
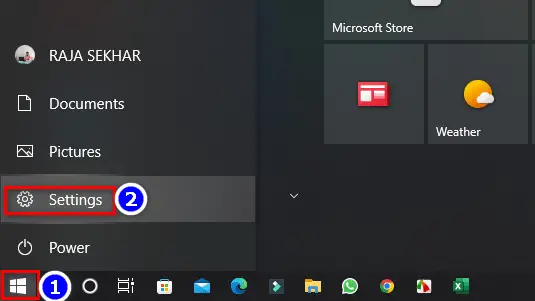
Step 3: Now select Ease of Access to launch the display window
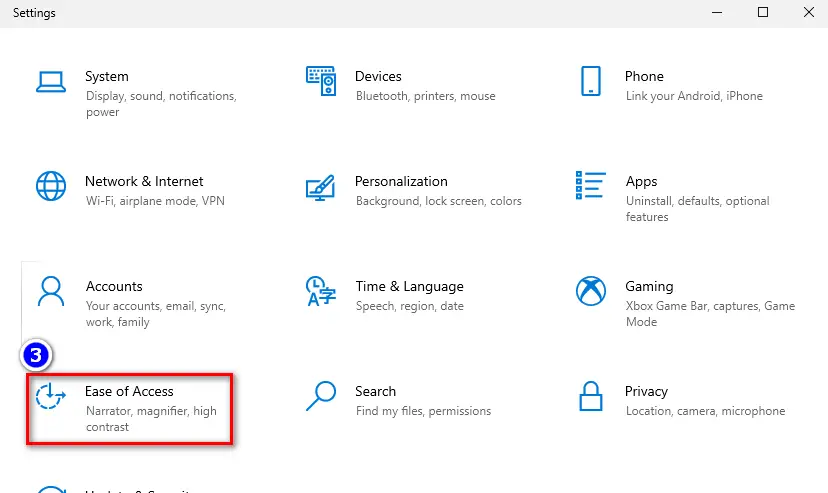
Step 4: On the Display window, under Ease of access, select Text cursor to navigate to the text cursor settings
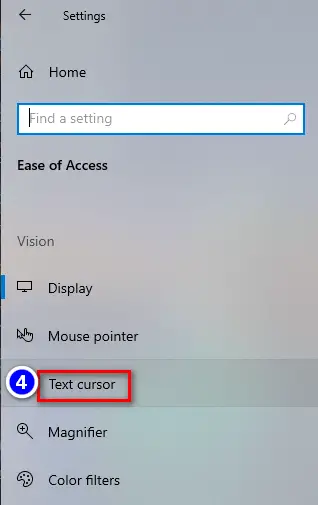
Step 5: If you want to show the text cursor indicator on any text editor document, Turn on the text cursor indicator
Step 6: Scroll left and right using the scrollbar to change the size of the indicator
Step 7: Select recommended colour or choose the different colour you want
Step 8: To change the text cursor thickness, scroll left or right using the scrollbar.

What is the text cursor indicator in Windows?
A cursor Indicator is used to indicate a text cursor with two small bobbles positioned at the top and bottom of it.
Where do I use the Windows Cursor Indicator?
It is used on documents like MS Word, other text editors, browsers, etc.
What if I’m not satisfied with the changes?
You can go back to the settings and adjust the color and thickness until you’re happy with the result.
Is there a way to quickly switch between different cursor settings?
Windows might offer shortcuts or presets to quickly switch between cursor settings, depending on the version.
Can I save and apply cursor settings across different user profiles?
Depending on your Windows version, you might be able to apply cursor settings globally or per user profile.
Does changing the cursor indicator color affect other cursor types?
No, changing the text cursor indicator color won’t affect the appearance of other cursor types.
How can I see a preview of the cursor indicator changes?
As you make changes in the settings, a preview of the text cursor with the chosen color and thickness will be shown.
