The main requirement of the page number is to indicate where the document readers are. Readers will be able to quickly find the information they need without having to scroll through the entire subject for verification. Page numbers save time and increase content engagement!
In this article, you can learn how to add All, Odd, even, and Different Page Numbers in Word.
Table of Contents
How to Insert All, Odd, Even, and Different Page Numbers:
To add page numbers for all the pages at the same time, do the following:
Launch the Word document with or without content.
On the Insert tab, in the Header and Footer group, click page number, then select one of the options you want to add the page numbers to.
Lastly, click on “Close Header and Footer“.
Odd and Even Page Numbers:
Insert more pages than you want
Double-click at the top of any document
To insert only even or odd header or footer page numbers in the header or footer area, click odd or even page header or footer
Now checkmark the “Different Odd and Even Pages.”
Now select page number options as explained above to insert odd or even page numbers in a word document.
Different Formatted Page Numbers:
If you want to insert a page number in Word with a new format from any page in your Word document from one specific page to the next specific page,
To insert the different formatted page numbers in Word, follow the steps carefully below:
Click at the start of the page to start or stop the different page numbers or different formatted pages.
Click the “Layout” tab, →”Breaks”Breaks. Select “Next Page” under “Section Breaks“
Do this for the desired pages
Double-click at the top of any page for the header and footer editing options.
Now click the page where you have inserted the section break
Now click “Link to Previous” to turn off the previous page link
Now start inserting the desired page number format from wherever you want.
Different First Page Number:
This option is useful for inserting different page numbers or different formatted page numbers on the first page of your document or on all other pages, regardless of the first page and all subsequent pages.
Is it possible to start page numbers on a specific page in Word?
Yes, it is possible.
How do I insert all, odd, even, and different page numbers in Word?
Utilize page numbering options in Word’s header or footer settings to insert all, odd, even, or custom page numbers based on your preference and document layout.
How can I include all, odd, even, and distinct page numbers in Word?
Access Word’s header/footer settings, select “Page Number,” and choose from options like all, odd, even, or customized page numbers to suit your document layout.
Can you explain inserting all, odd, even, and unique page numbers in Word?
Within Word’s header/footer settings, select “Page Number” to add diverse options such as all, odd, even, or personalized page numbers, adapting to your document’s needs.
What are the steps to place all, odd, even, and different page numbers in Word?
Go to Word’s header/footer settings, click “Page Number,” and opt for choices like all, odd, even, or custom page numbers to match your document’s structure.
How do I put in all, odd, even, and distinct page numbers in Word?
In Word’s header/footer settings, choose “Page Number” and pick from options like all, odd, even, or custom page numbers to best suit your document’s layout.
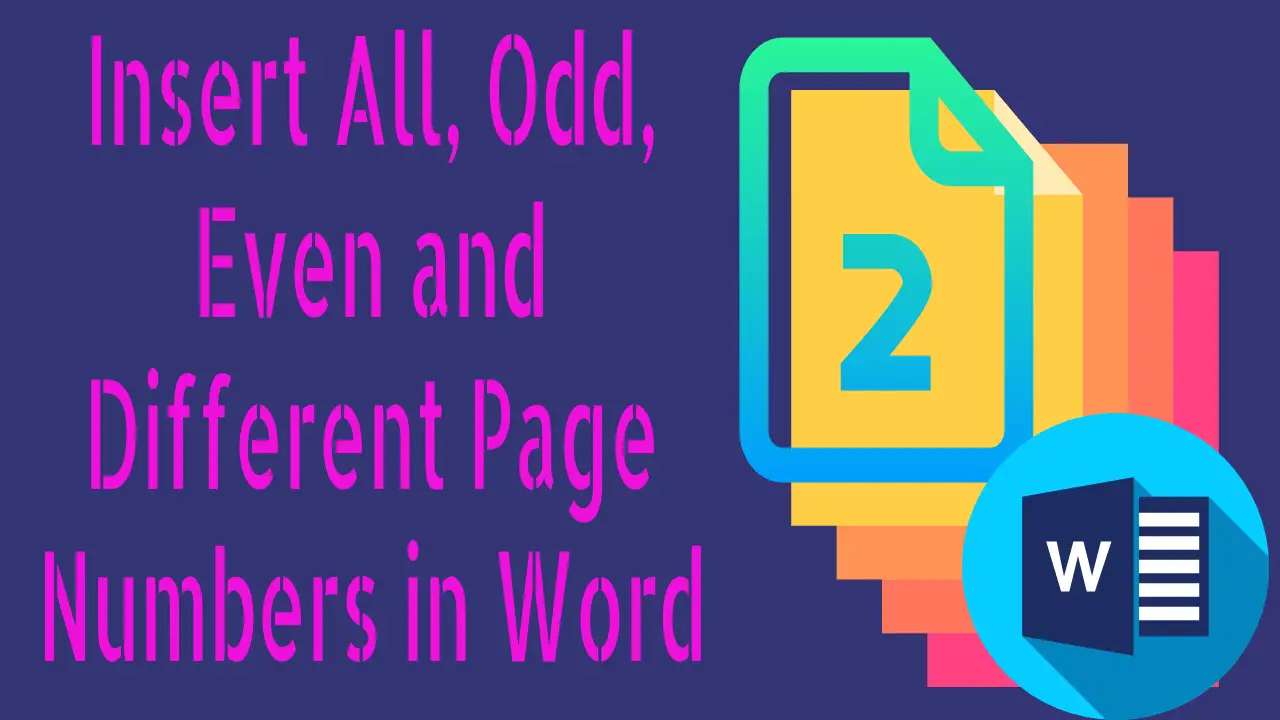
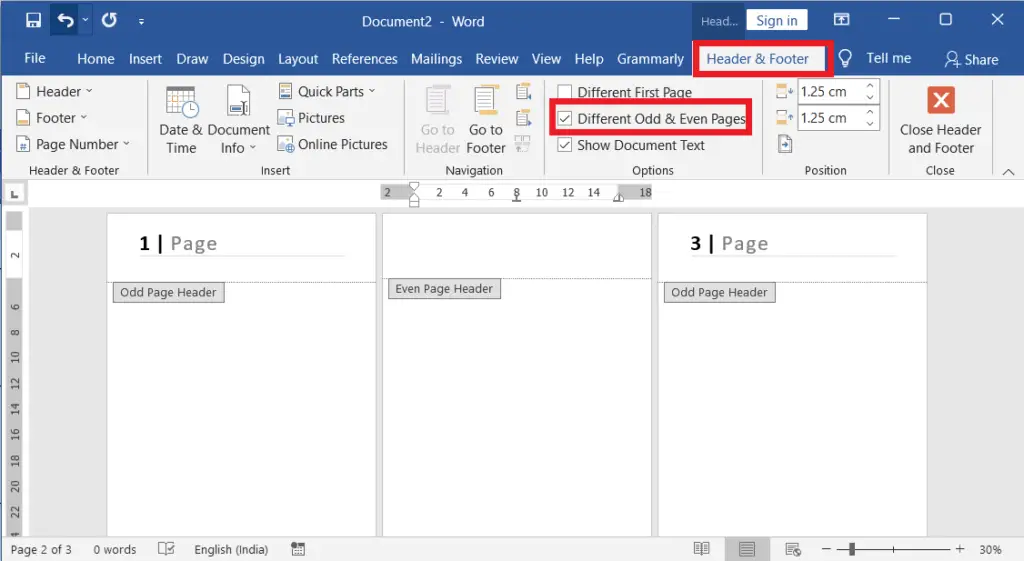
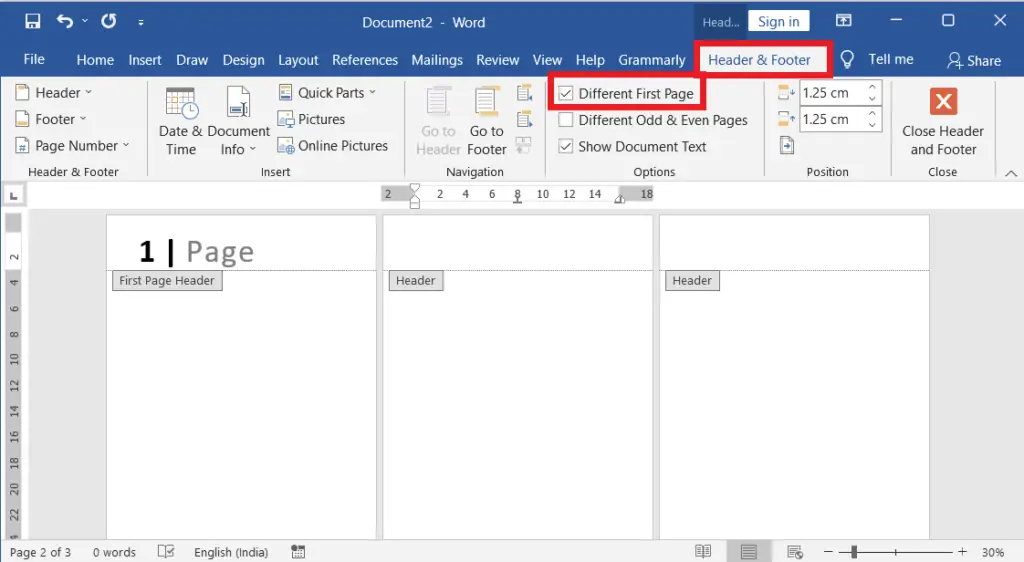
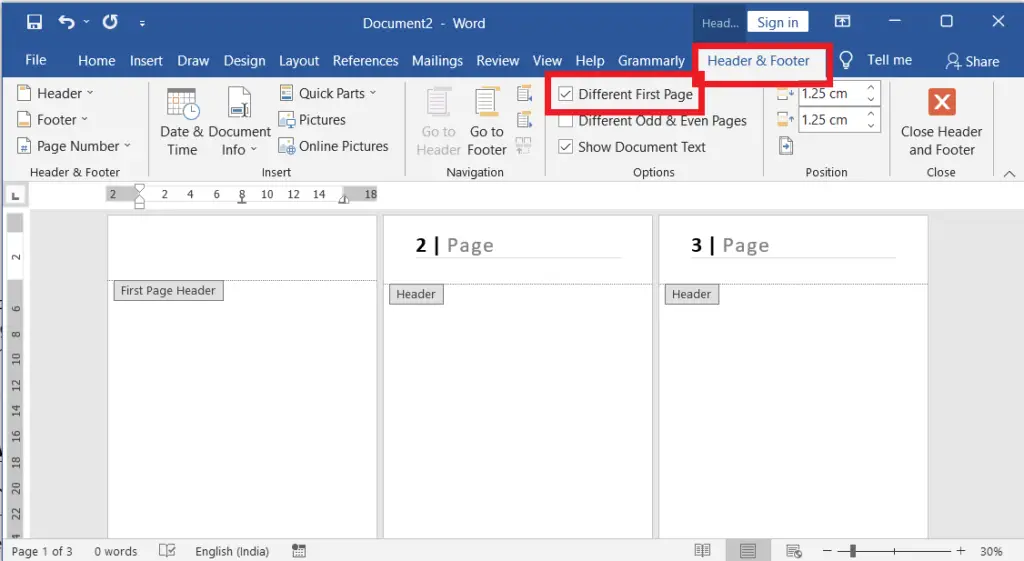
Books have even and odd pages and various chapters. By using section breaks in is possible to make different chapter headers. But with numbering there is a problem. For the Chapter 1 it is easy to number odd and even pages. But for other chapters it is not clear how to continue numbering . Thanks in advance if you can help.
Books have even and odd pages and various chapters. By using section breaks in is possible to make different chapter headers. But with numbering there is a problem. For the Chapter 1 it is easy to number odd and even pages. But for other chapters it is not clear how to continue numbering .