A desktop icon is a graphical representation of a program, file, or folder that can be accessed quickly. To show, hide, add, or remove desktop icons in Windows 10 and 11, follow the steps below.
Table of Contents
Add or Remove Desktop Icons in Windows 11
Right-click on the desktop and select Personalize
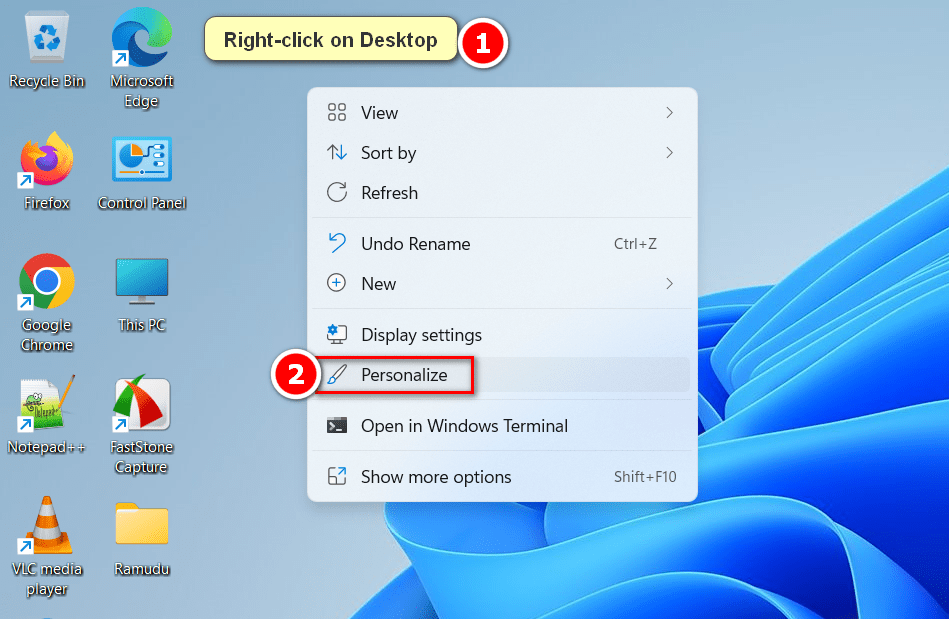
On the Personalization window, select Themes
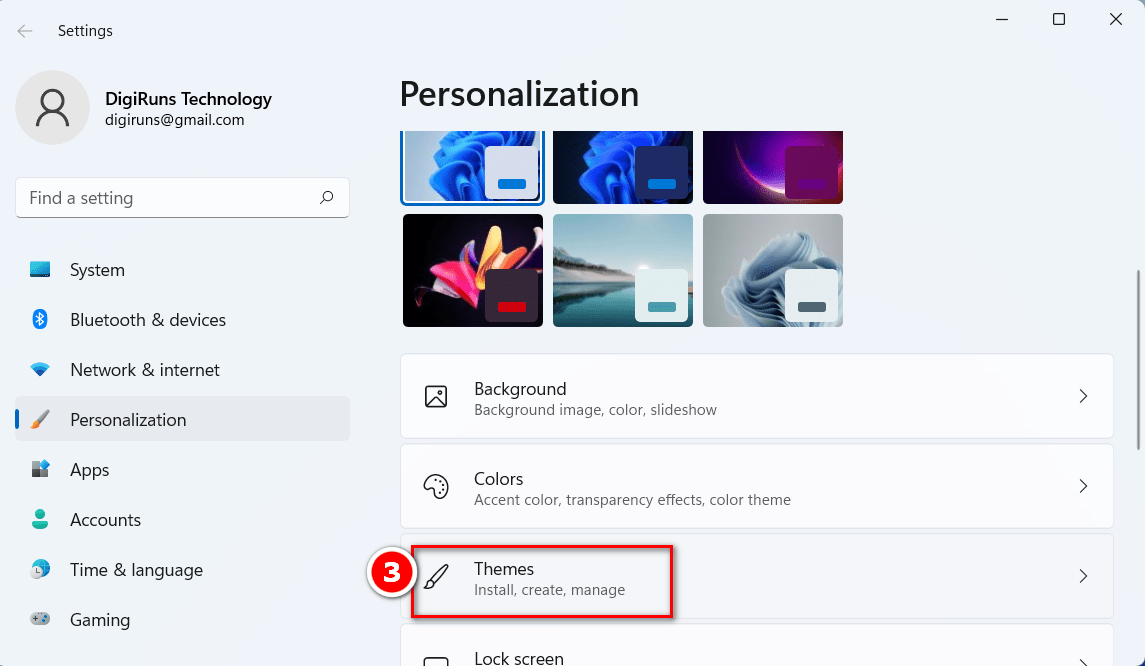
Under related settings, select Desktop icon settings
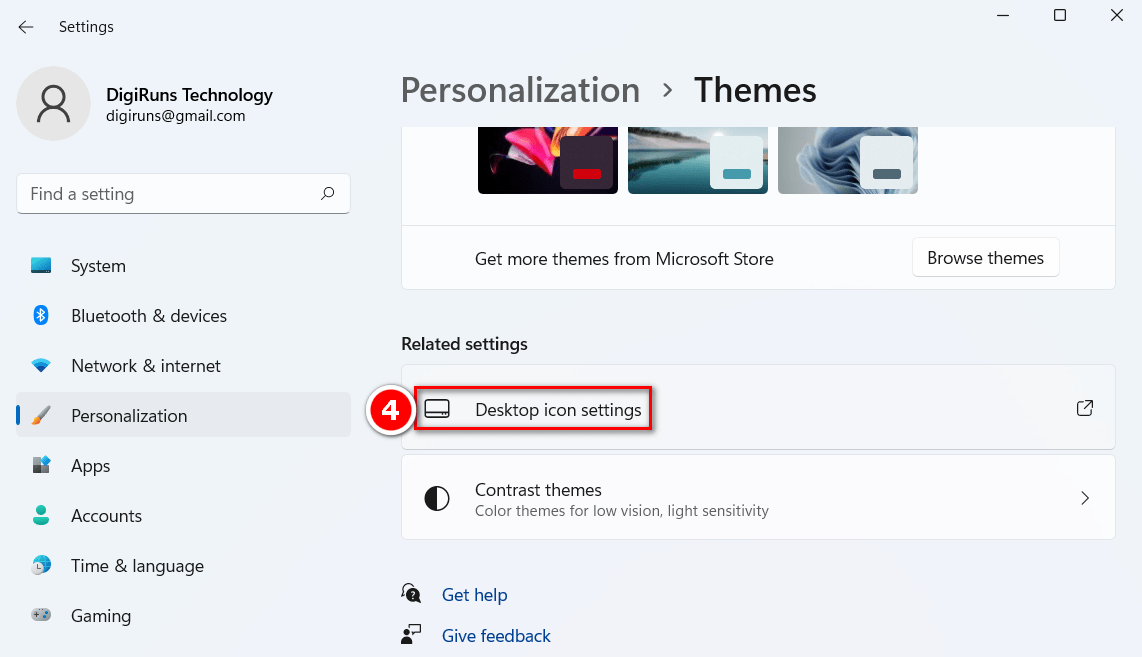
Now check or uncheck the icons that you want to show or hide on the desktop
Lastly, click Apply or OK.
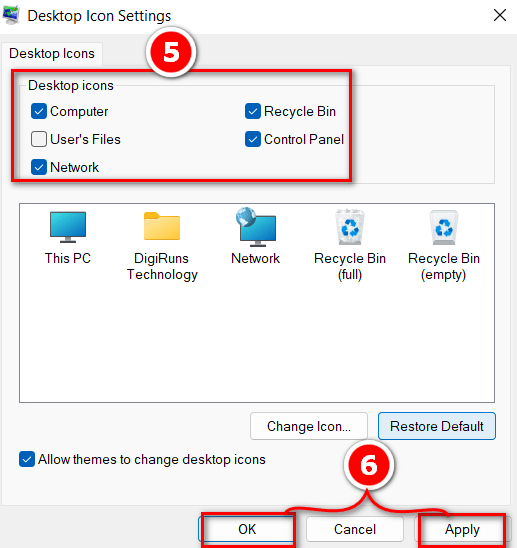
Show or Hide Desktop Icons in Windows 11
Right-click on the desktop
Hover over View
Check or uncheck Show desktop icons to show or hide desktop icons on the Windows 11 desktop.
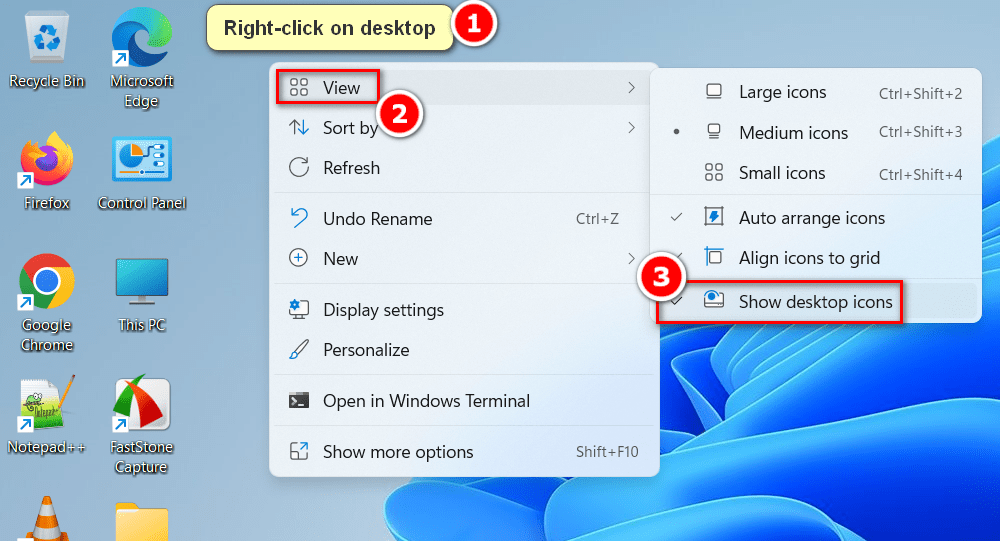
Add or Remove Desktop Icons in Windows 10
Right-click on the blank area of the desktop to open the other options screen, as shown in the picture below.
Then select Personalize, which is the last option (soon a window will open).

After that, select Themes.
Then click “Desktop icon settings”, to get a desktop icon settings dialogue box.

To change the appearance of the desktop icons, select one of the ones you want. For example, select “This PC.”
Then click “Change Icon” to launch another “Change Icon” dialogue box, as in the screenshot below.
Now select the related icon of “This PC” as you selected to replace the icon in the above first dialogue box.
In the “Desktop Icons Settings” dialogue box, tick the icons you want to show on the desktop computer.
Lastly, click “OK” or Apply
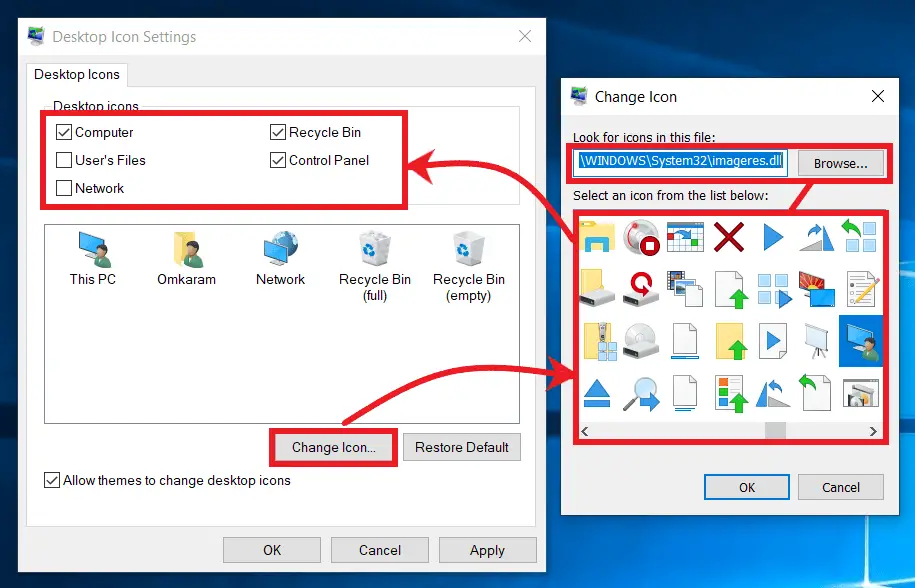
These are how your icons appear on the desktop, as given below.
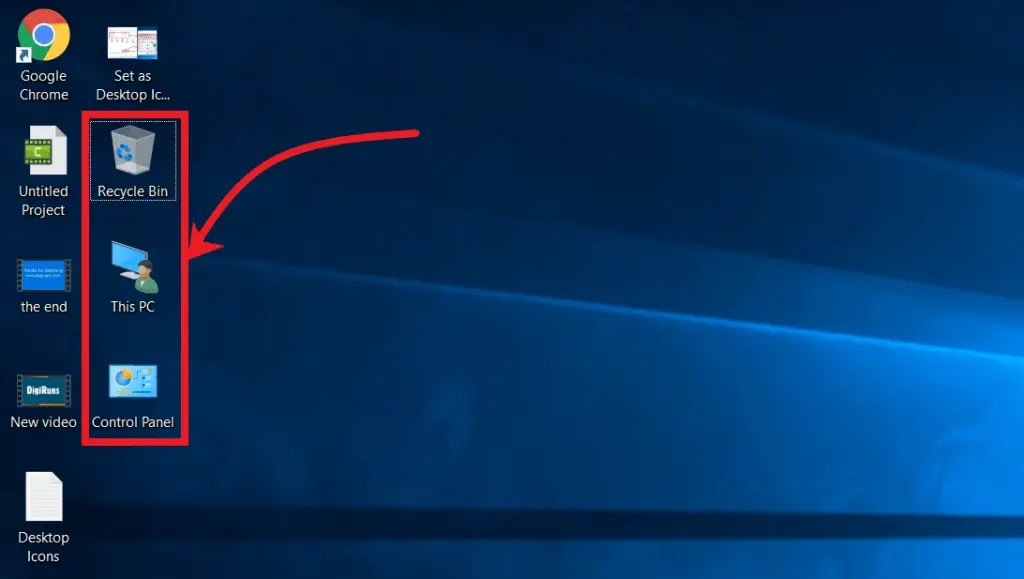
Show or Hide Desktop Icons in Windows 10 and 8
Right-click on the desktop
Hover over View
Then check or uncheck to show or hide desktop icons.
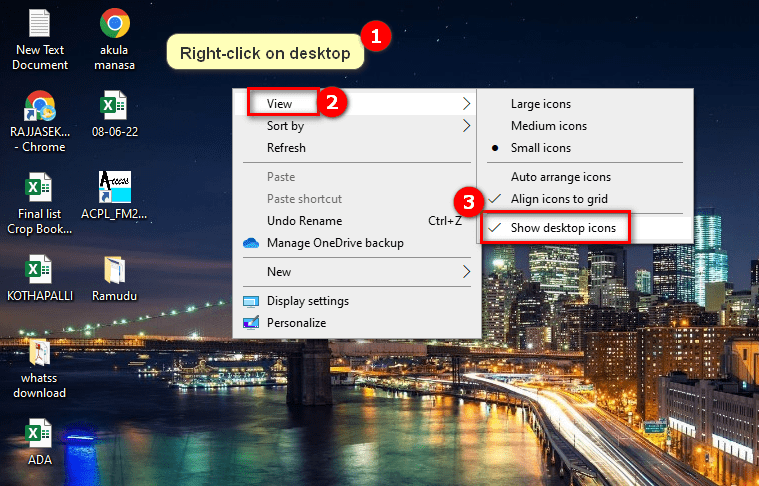
What is a Desktop Icon or PC Icon?
A desktop icon is also known as a PC Icon, a Windows icon, or a computer Icon. It is a graphical representation of a program, file, or folder that can be accessed quickly. Frequently used icons that can be accessed in the system are Control Panel and Recycle Bin.
What is the shortcut to inserting an Icon on Windows Computers?
There are no such shortcuts to insert PC (Windows, or computer) icons.
How do I add desktop icons to Windows?
Right-click the desktop, select “View,” and choose icons to display.
How do I show hidden desktop icons?
Right-click the desktop, select “View,” and click “Show desktop icons.”
How do I restore the default desktop icons?
Right-click the desktop, choose “Personalize,” click “Themes,” and “Desktop icon settings,” then click “Restore Default.”