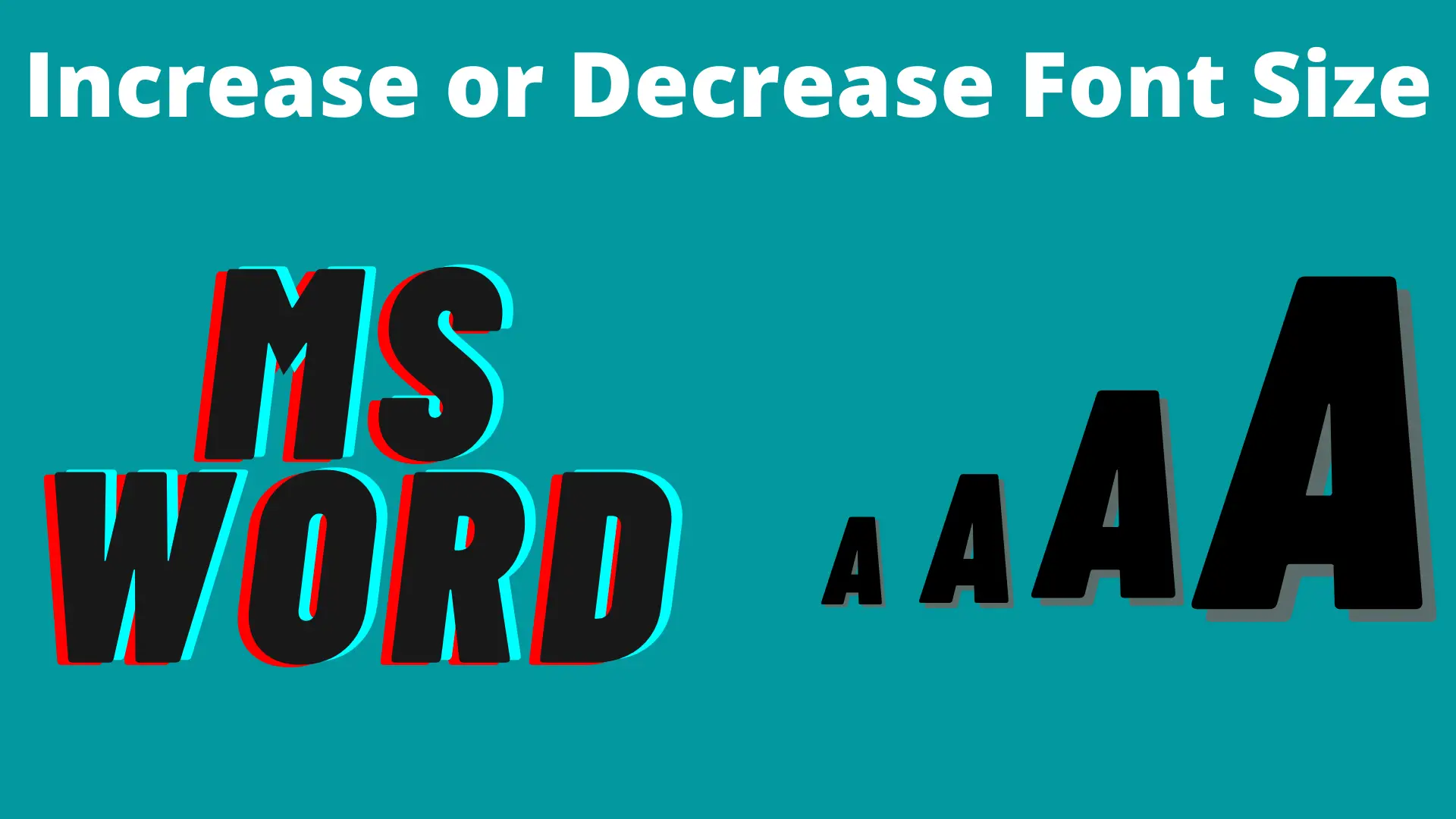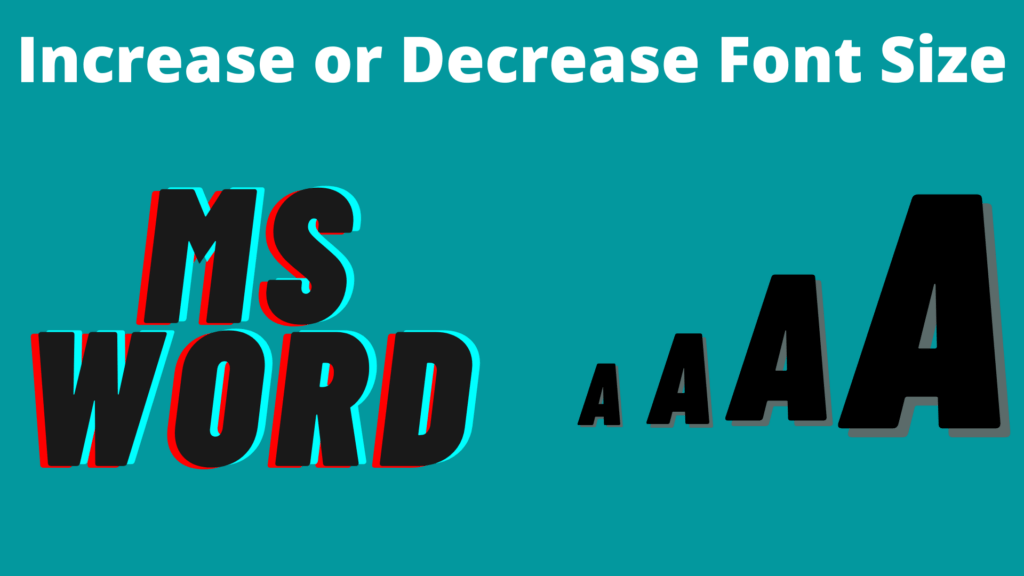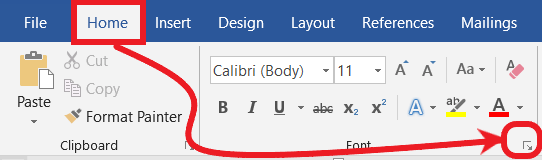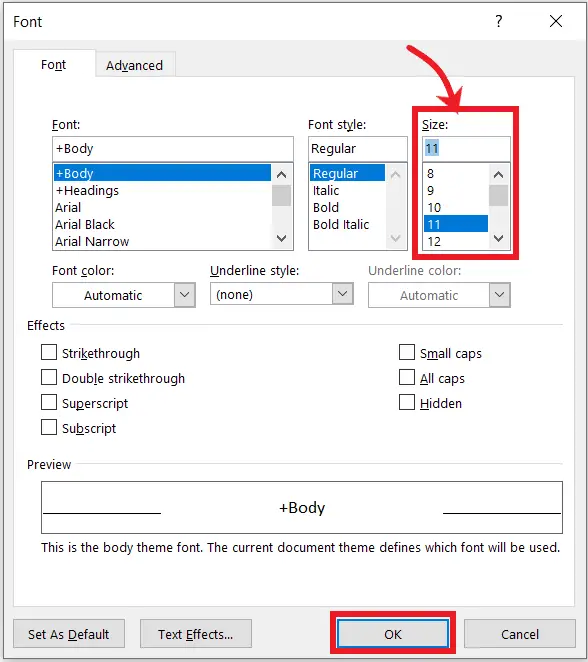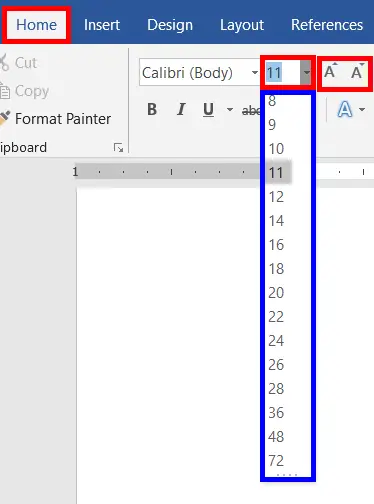Usually, increasing or decreasing the font size with the mouse is a time-consuming task. So, you can quickly and easily change the font size by using keyboard shortcuts instead of the mouse.
You can also learn other commands to change the font size in addition to these six.
That is why they are necessary for formatting text in a Word document. With the help of these shortcuts, you can change the size of the text format for all levels, like heading, body, or text, in an entire document.
This article will teach you six shortcuts that will help you change the size of the text quickly or slowly.
Table of Contents
6 Shortcuts to Increase or Decrease Font Size in MS Word
Shortcuts for Increasing (Grow) Font Size in MS Word
Word provides users with a number of options through which they can make the text larger. But the following keyboard shortcuts will help you quickly and easily increase the size of the font.
Increase (grow) font size for 1 point: Ctrl + ]
→ Select the text that you want to increase the size slower
→ Then press Ctrl + ]
Increase (grow) font size for 2 or more points: Ctrl + Shift + >
→ Select the text that you want to increase the size faster
→Then press Ctrl + Shift + >
Shortcuts for Decreasing (Shrinking) Font Size in MS-Word
In Microsoft Word, reducing the size of the font can be accomplished in a number of different ways. Word’s shortcut keys and various other commands are included in this. These are covered in the following section.
Reduce the font size by one point. Ctrl + [
→ Select the text that you want to decrease the size slower
→ Then press Ctrl + [
Decrease (shrink) font size for 2 or more points: Ctrl + Shift + <
→ Select the text that you want to decrease the size faster
→ Then press Ctrl + Shift + <
Shortcut to Increase or Decrease (Grow or Shrink) Font Size
Select the text that you want to increase or decrease the size.
As soon as you press Ctrl + Shift + P or Ctrl + D, a dialogue box will open.
(Or)
On the Home tab, in the Font group, click on the font pane, which appears in the bottom right corner, as shown in the picture below.
On the dialogue box, under the Size, scroll up or down the scroll bar and select the font size you want and then press OK.
Other Way to grow or shrink font size
You can make the font larger or smaller by adjusting the settings for the Font Size commands, which are located in the Font group of the Home tab. Take a look at the picture that’s down here. To change the size of the font quickly with the keyboard, press Ctrl+Shift+P.
Video Tutorial
What are the Shortcuts to Shrink Font Size in MS Word?
Shrink font size for 1 point: Ctrl + [
Shrink font size for 2 or more points: Ctrl + Shift + <
How can I increase font size in Microsoft Word quickly?
To increase font size, select the text and press “Ctrl+]” (Control key and right square bracket) or use the “Font Size” dropdown on the Home tab.
Is there a keyboard shortcut for fine-tuning font size?
Yes, with text selected, press “Ctrl+Shift+<” to decrease font size incrementally or “Ctrl+Shift+>” to increase it incrementally.
Are there alternative methods to change font size in Word?
Yes, you can also use the “Font” dialog box by right-clicking the selected text and choosing “Font” to adjust size and other formatting options.
Can I use the mouse scroll wheel to adjust font size?
Yes, highlight the text, hold down the “Ctrl” key, and scroll the mouse wheel up to increase font size, or down to decrease it.