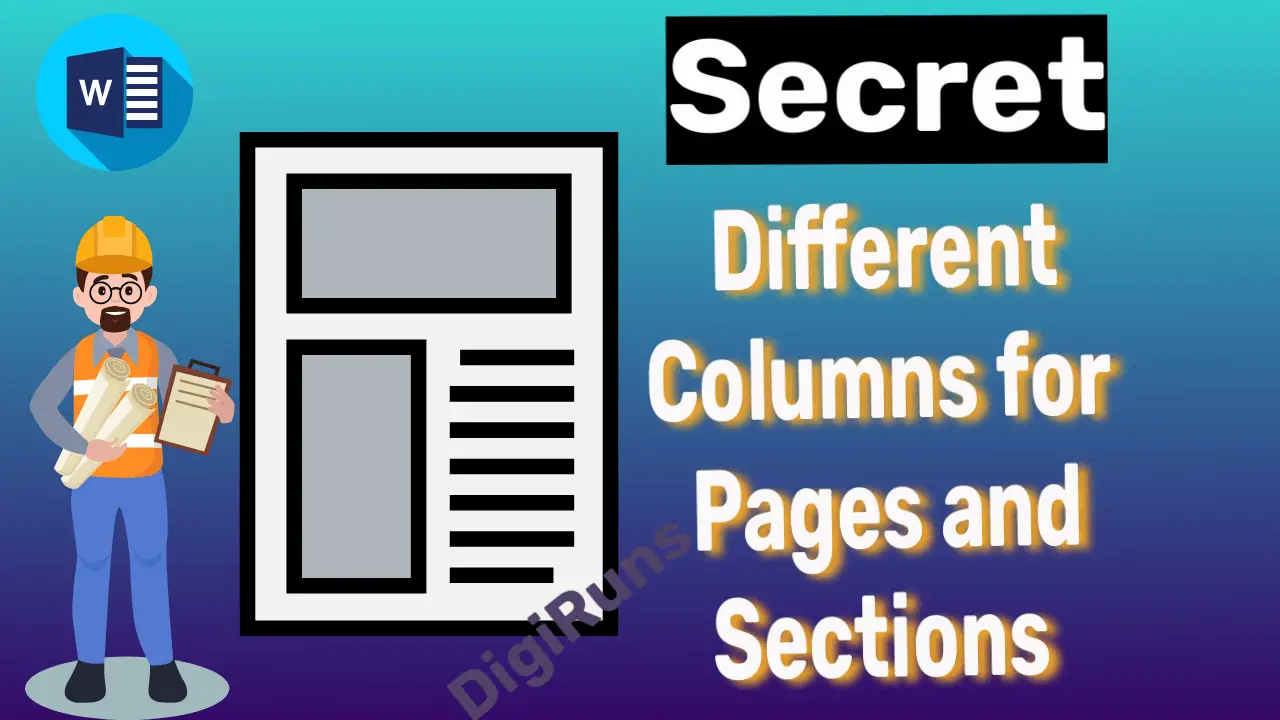In the Word document, you can split (divide) text into different columns for different pages and sections wherever you want.
The column Format includes one column, two columns, three columns, left columns, and right columns, and you can also insert a line in between the columns.
Formally, the column format is a great way to arrange the content of the document in a minimal space and gives the document a good look. It helps you reduce the printing burden and also gives a formal look to your material.
In this article, you can learn to split the text into columns for all pages, split the text into columns using selection, and split the text into columns using section break features. These are explained below.
Table of Contents
Splitting Text into Columns for all the Pages:
Enter and select the text you want to change into columns.
Go to the Layout (Page Layout) tab
Click on the columns
Select one of the options given under columns, such as one, two, three, left, and right, or click on more columns to customize them.
In this way, you can change your default column into different columns.
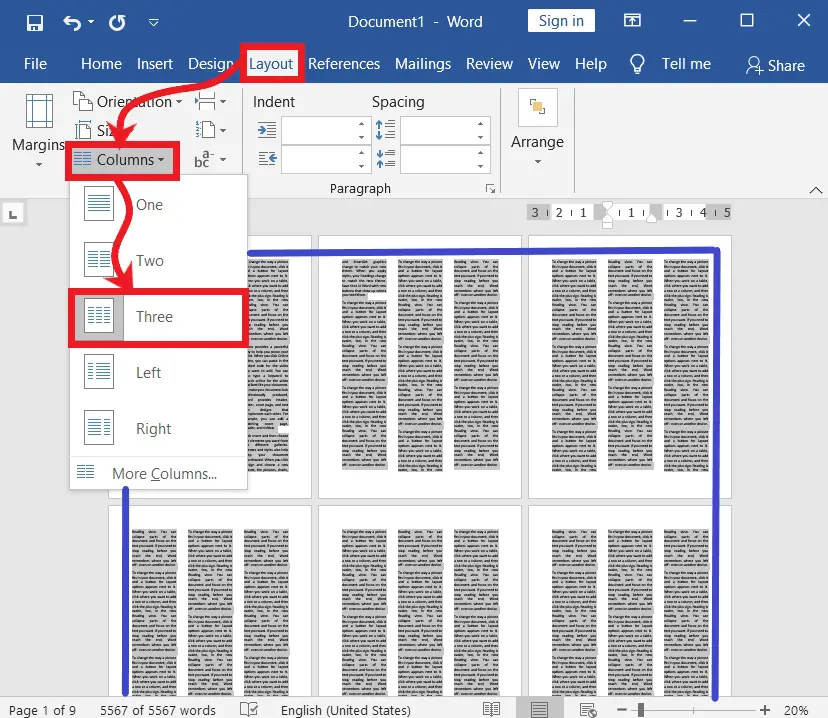
Change Columns for Different Pages using the Selection:
To split the text into different columns for different pages using the selection, follow the steps given below:
Select the text that you want to split into columns.

Go to the Layout/Page Layout tab
Click on the columns
Then select one of the options given under columns, such as one, two, three, left, and right, or click on more columns to customize them.
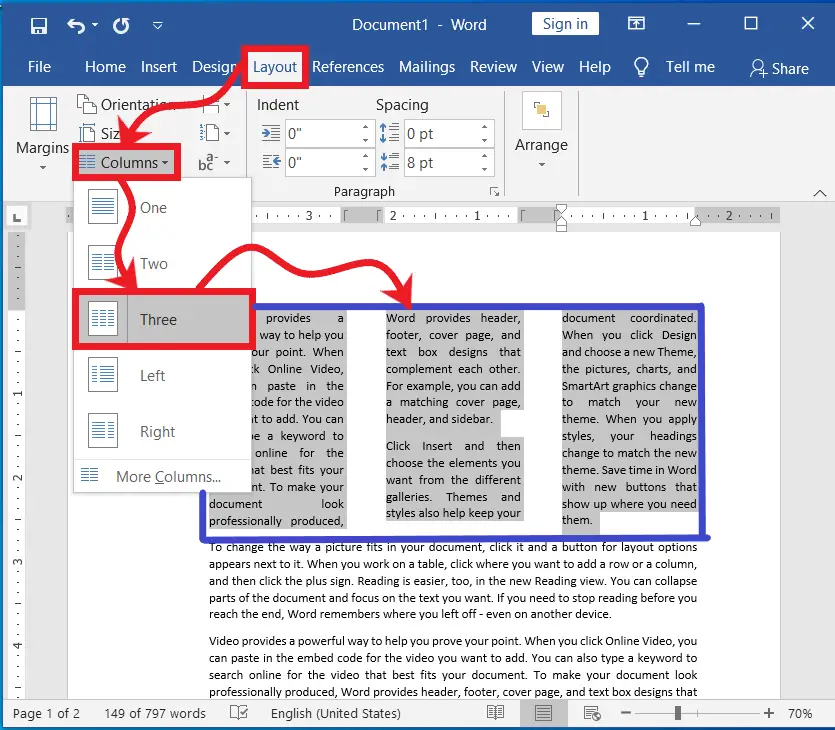
Picture: Accommodate Columns for Different Pages and Sections in MS Word by Using Columns
Different Columns for Different Pages Using Section Breaks (Next Page):
To split the text into different columns for different pages, wherever you want, follow the steps below:
Click at the beginning of the first line of a page that you want to start the new section in (any column you want). For example, assume that this is a 3rd page from the beginning. Note: If you start the new section from the 3rd page, the previous column format stops at the 2nd page and the new column formatting starts from the 3rd page.
Then go to the “Layout” or Page Layout tab, and then click “Breaks”.
Afterwards, select “Next Page” under “Section Breaks”.
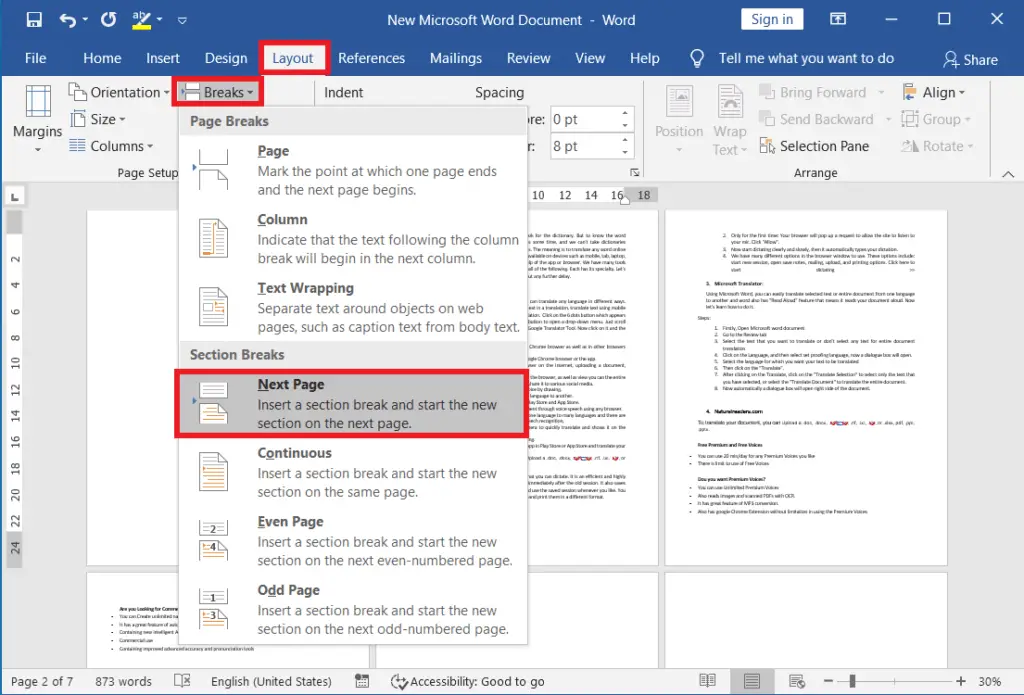
To start the new section or to stop the previous section wherever you want, click at the beginning of the first line of the next page, rather than the page that you want to stop.
For example, if you start the new section on the 5th page, the previous column format stops at the 4th page and the new column format starts on the 5th page.
Again, go to the Layout tab and click on the Breaks in the Page Setup group.
And then select “Next Page” under “Section Breaks”.
Now, click between the 2nd and 4th pages on which you have applied the section breaks.
Then go to the layout tab (in Word 2013 and later versions) or the Page Layout tab (In Word 2010 and earlier versions).
In the Page Setup group, click on the columns and select any column divider you want. For example, select the Right column.
In this way, you can apply the different columns to different pages wherever you want.
How to apply line between the columns in MS Word
After splitting the text into columns you like, click the page in which section of the columns you want to apply lines in the document.
Go to the Layout tab, click on the columns, and then select more column options.
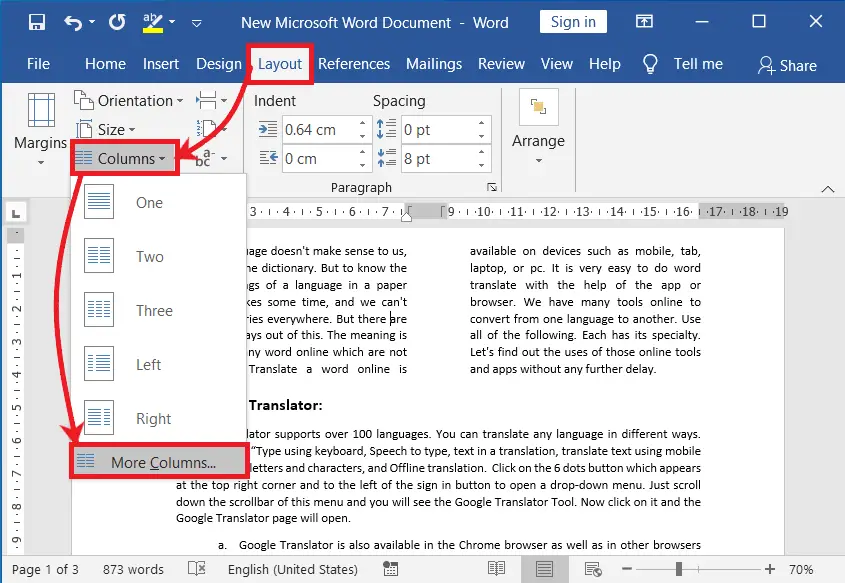
Check to mark the “Line Between option,” which is on the dialogue box, and click Ok.
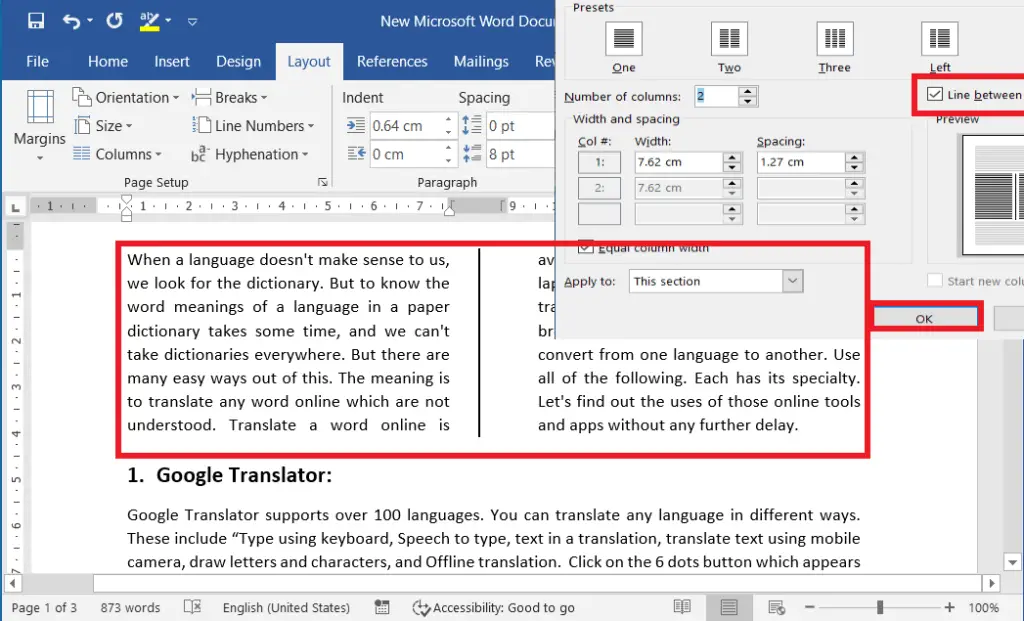
What are the Columns for Different Pages and Sections in MS Word?
Split (divide) the text into different columns for the different sections and pages wherever you want in your document for a professional look.
Can I have a different number of columns on different pages within the same document?
Yes, by adding section breaks, you can have varying column layouts, including different numbers of columns, on different pages in a single MS Word document.
How do I remove columns from a specific section or page?
To remove columns from a specific section or page, insert a section break before and after the section or page in question, and then change the column format within that section.
How do I change the number of columns for different sections?
To change the number of columns in different sections, select the section, go to the “Layout” tab, click on “Columns,” and choose the desired number of columns for that section.
Can column widths vary between sections?
Yes, each section can have its own column width settings.